Share this
Building an ETL Pipeline with Multiple External Data Sources in Cloud Data Fusion
by Vineetkumar Patil on Aug 23, 2022 12:00:00 AM
In this post, I’ll share a quick start guide on Google Cloud Platform’s (GCP) Cloud Fusion. We’ll first take a look at what this product offers, and we will also take a use case of building a data pipeline involving sources from Amazon S3 and Azure Blob storage.
Quick Overview
Using Cloud Data Fusion, you can quickly build and manage your data pipelines. Cloud Data Fusion is a web UI based service for building ETL pipelines including options to transfer, clean, and transform data without having to manage the underlying infrastructure. It is powered by the open source project CDAP.
For more information, please visit the links for cloud fusion or CDAP.
Use Case
Often, in real-world scenarios, we need to collect data from multiple sources, clean, transform and run analytics to generate reports and make future predictions. Gathering data from multiple sources and performing pre-processing for each source is a difficult task. Data Fusion provides the flexibility to connect to multiple data sources and build a single pipeline to perform the task.
ETL Flow Diagram
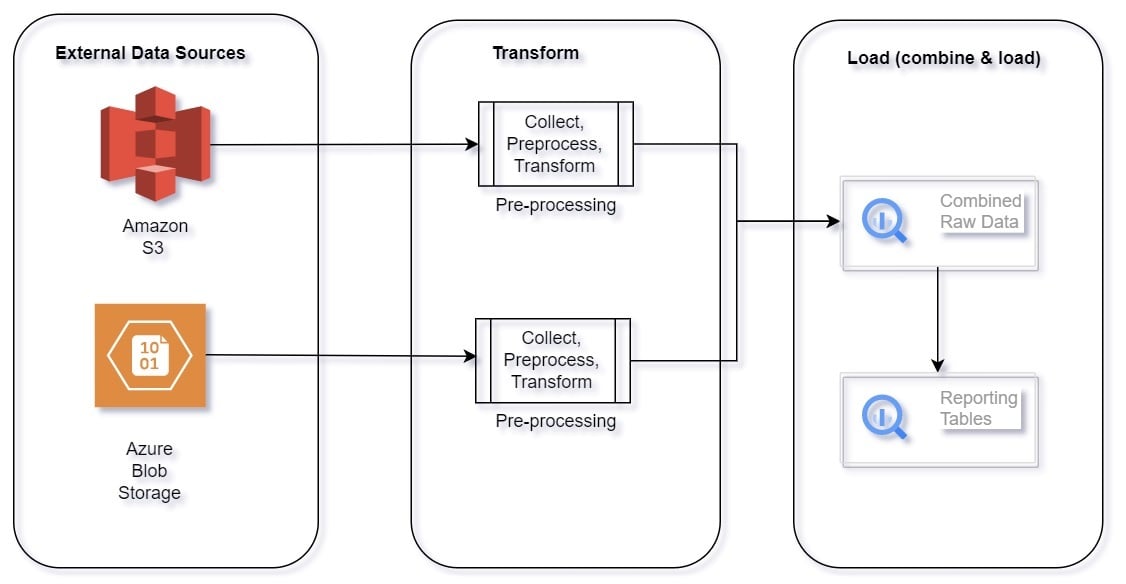
Build and Configure Pipeline
Here we’ll see how to assemble data from Amazon S3 and Azure Blob storage into one reporting table.
Technical Details:
- Connect to multiple data sources – AWS S3 and Azure Blob Storage.
- Archive data in GCS bucket for long-term storage.
- Perform pre-processing.
- Load raw data (for each source) into BigQuery.
- Combine data and load into BigQuery.
- Build Reporting tables from combined data.
Prerequisite:
- GCP Account.
- AWS Account.
- Azure Account.
First, let’s configure buckets in AWS and Azure, load files in both, and generate credentials for establishing GCP connection.
AWS configuration:
- Login to AWS account and project
- Create a bucket – “customer-demo-v1”
- Upload file 2022_population.csv
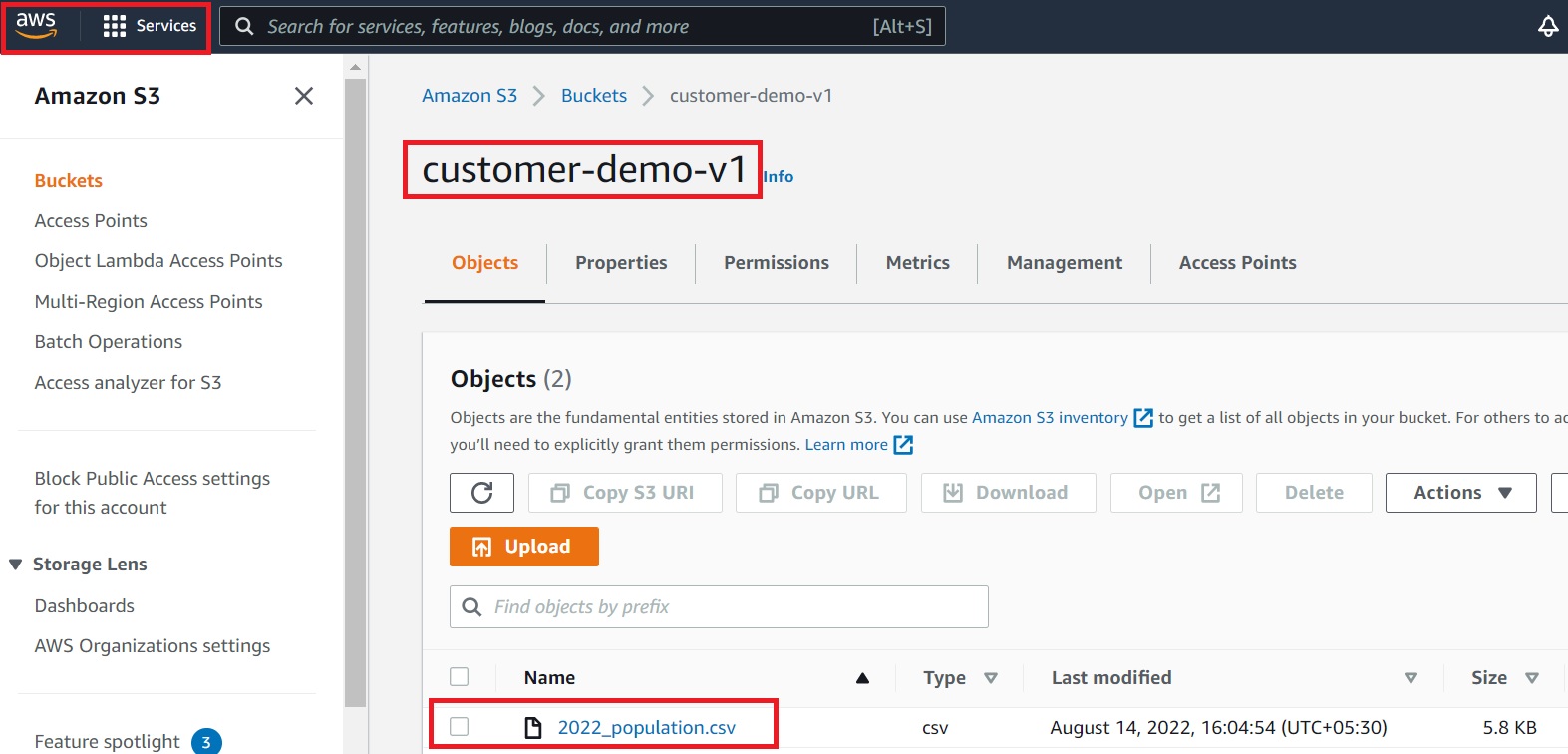
Let’s generate security credentials to grant bucket access to GCP now that the data file has been uploaded.
Steps:
- Go to profile, select Security credentials.
- Navigate to Access keys.
- Create a New Access Key.
- Note down the “Secret Access Key”.
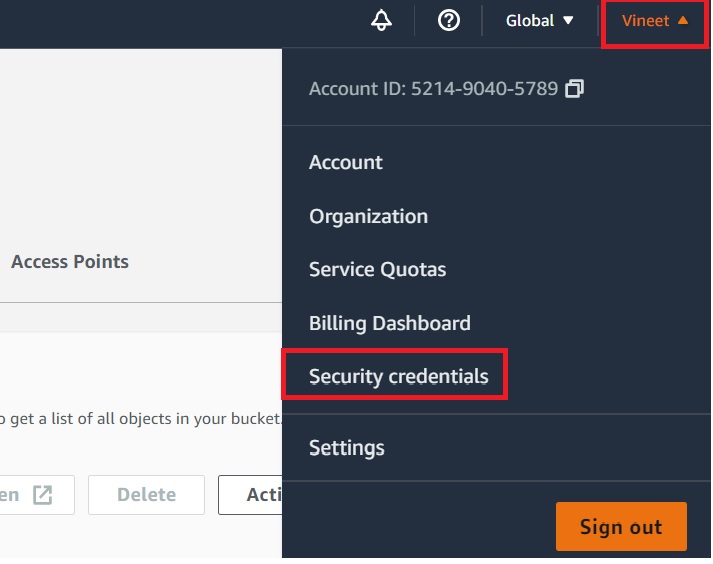
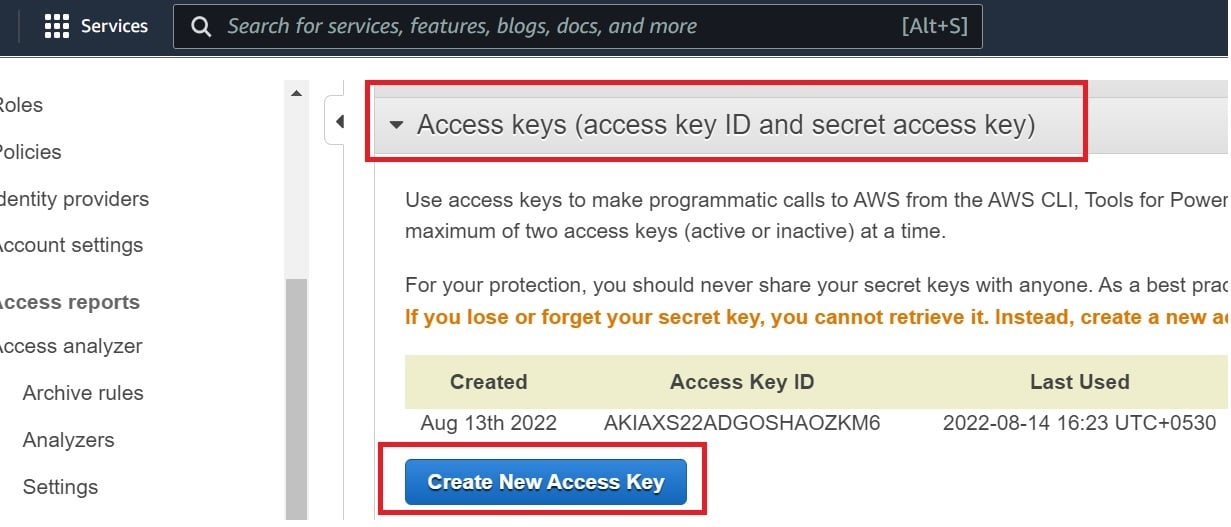
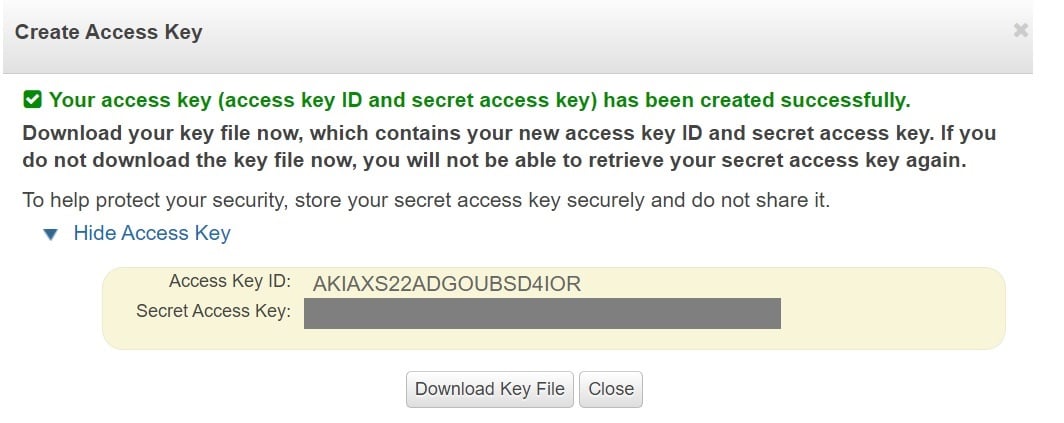
Azure configuration:
- Login to Azure account and project.
- Create a blob storage – “datafusionstore”.
- Create a container – “population”.
- Upload file 2021_population.csv.
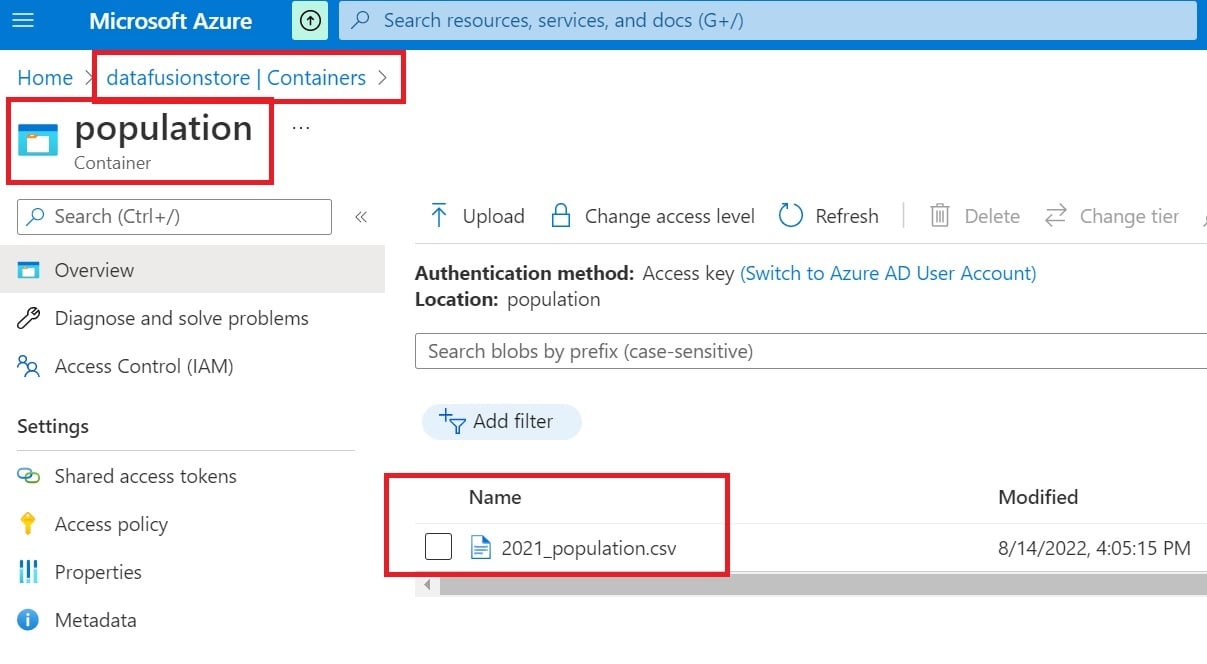
Let’s generate security credentials to grant blob storage access to GCP now that the data file has been uploaded.
Steps:
- Go to datafusionstore blob storage.
- Navigate to Security + Networking section.
- Click on Access Keys
- Note down the key value.
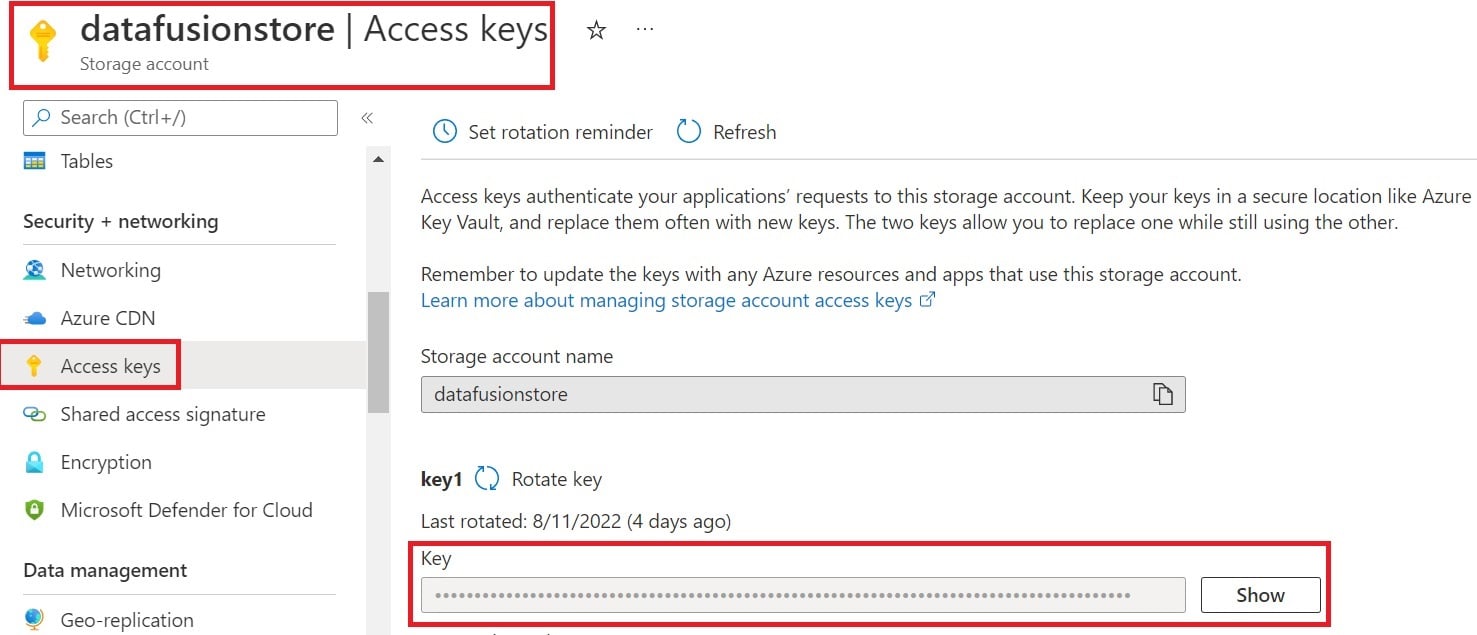
GCP Storage and BigQuery configuration:
- Login to the GCP console and select the project.
- Create a standard bucket – “population_details”.
- Create archiving folders in the population_details bucket.
- Create a sample inputs folder and upload the 2021_population.csv and 2022_population.csv file. These will be used for metadata configuration, pre-processing in a data fusion studio.
- Go to BigQuery console.
- Create two datasets – raw_data and transformed_data in the US region.
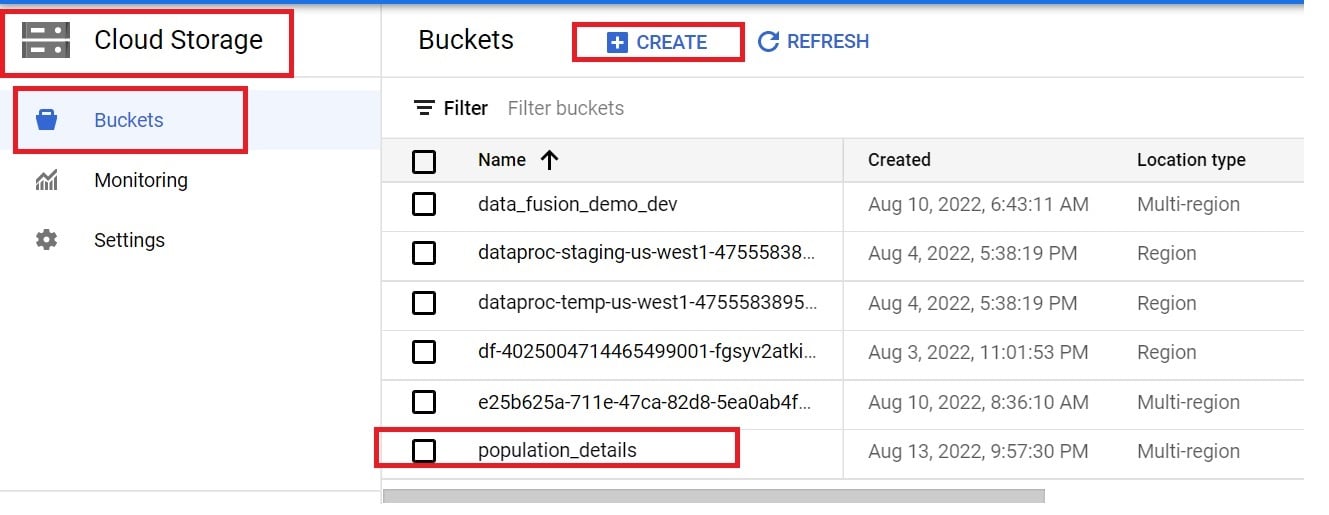
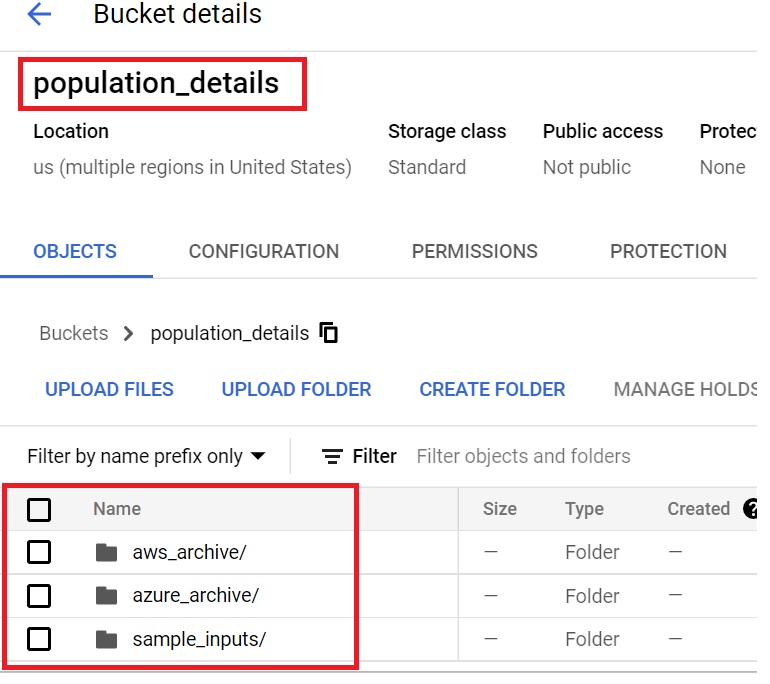
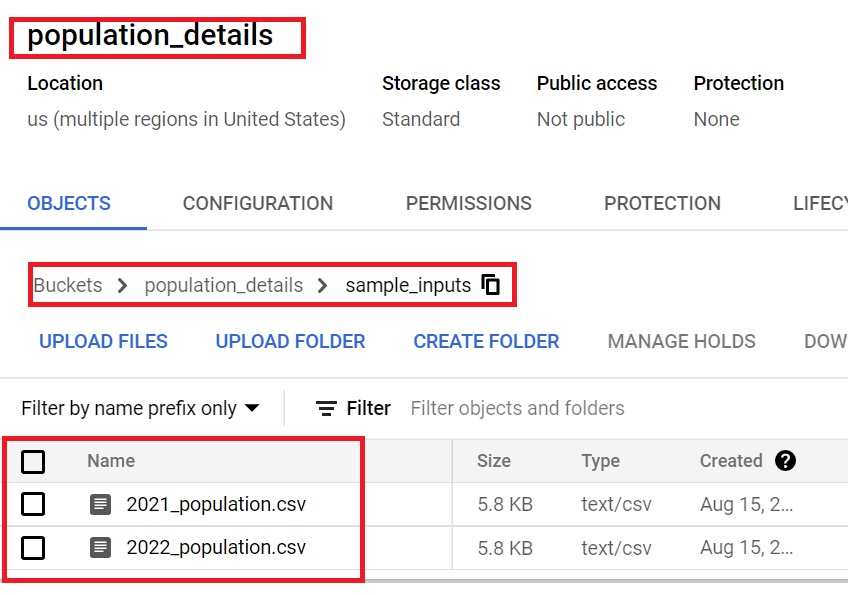
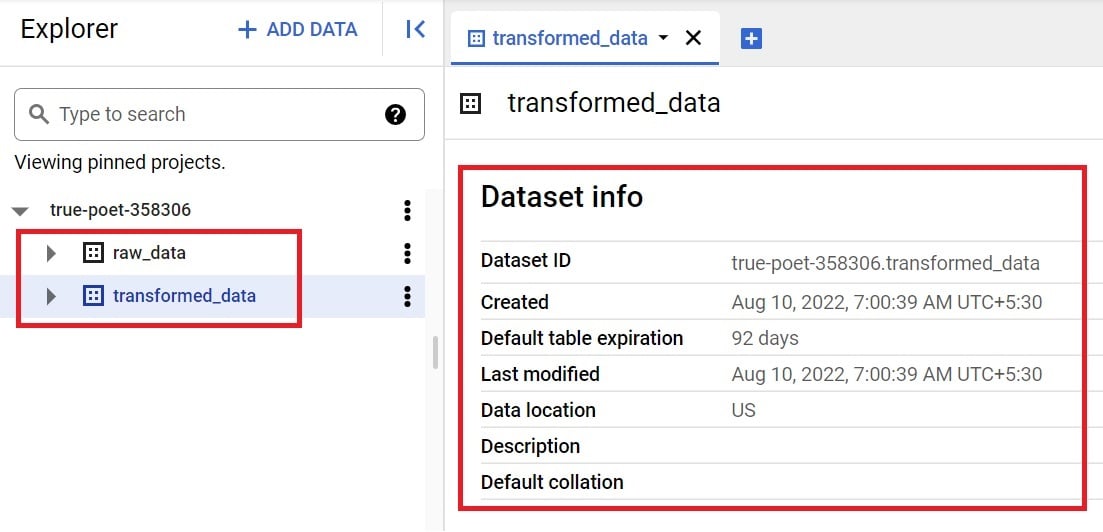
With the basic setup completed, let’s see how we can build an ETL pipeline in data fusion connecting to AWS and Azure.
Steps:
- Login to the GCP console.
- Enable compute engine API and data fusion API.
- Go to the data fusion service and create a basic instance.
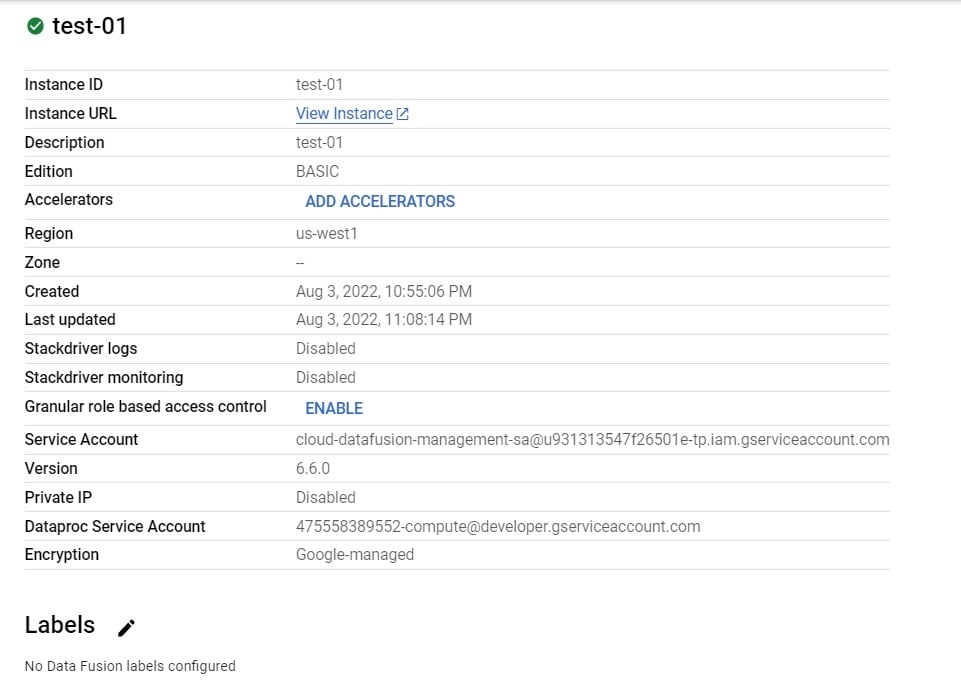
4. Click on the “View Instance” in the data fusion page to open the studio.

5. To start building a pipeline click on “Studio”.
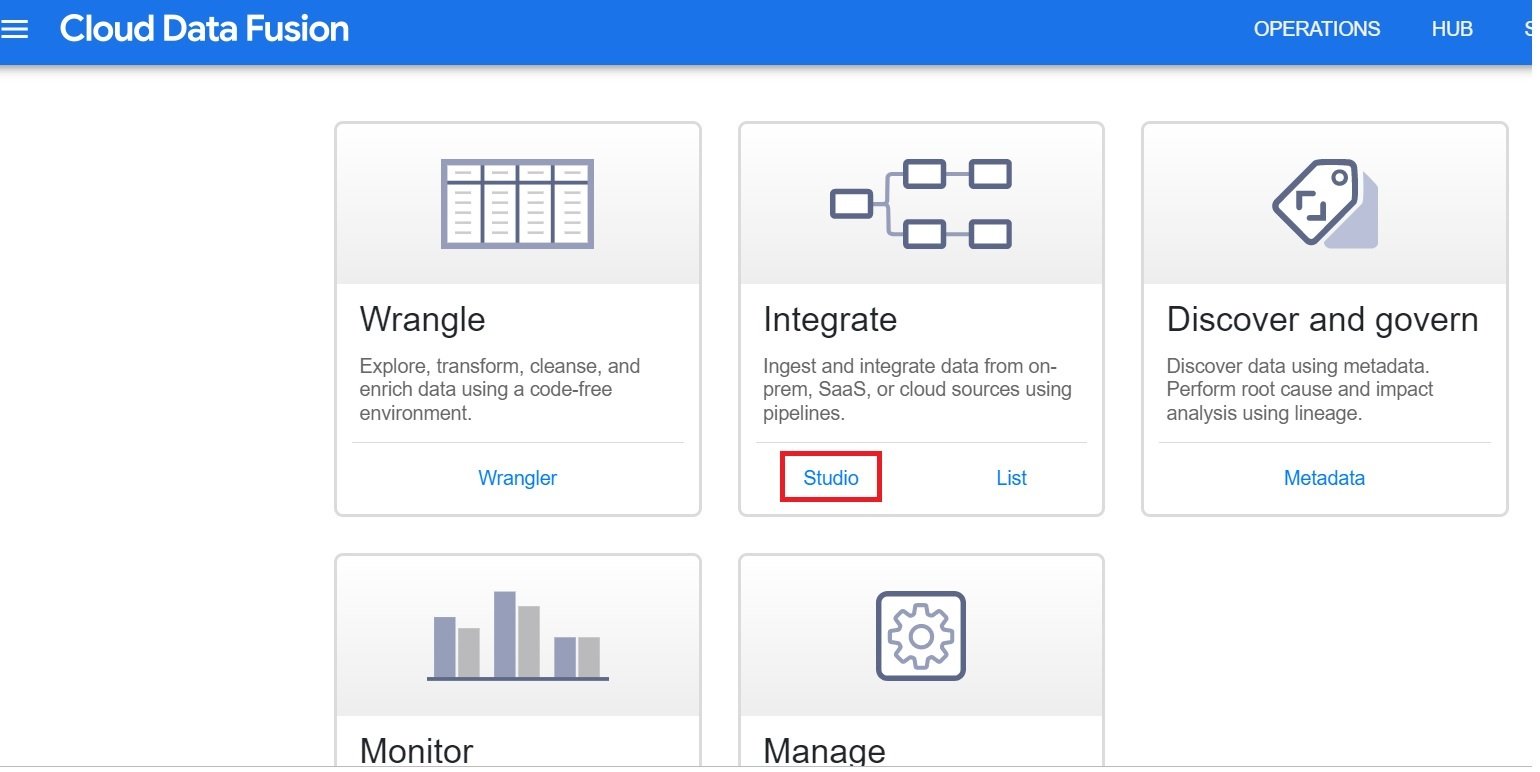
- We need to start the setup by declaring and configuring source details –
6.1 Choose the Data Pipeline configuration as Batch.
6.2 From Source, click on “Microsoft Azure Blob Store”.
6.3 Click on properties and add the required details –
-
-
- Path – the complete path of the csv file in Azure blob storage.
- Account – Storage account name.
- Azure Blob Storage Key – the security key generated in the basic setup section for Azure.
- The rest of the fields can be left blank. Click on “Validate” and close.
- Note :- you can click on “Documentation” for more details.
-
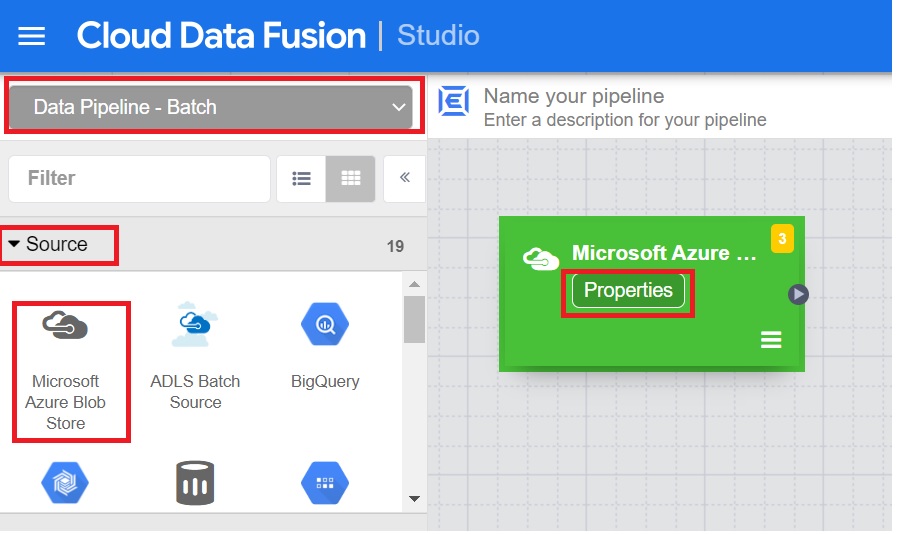
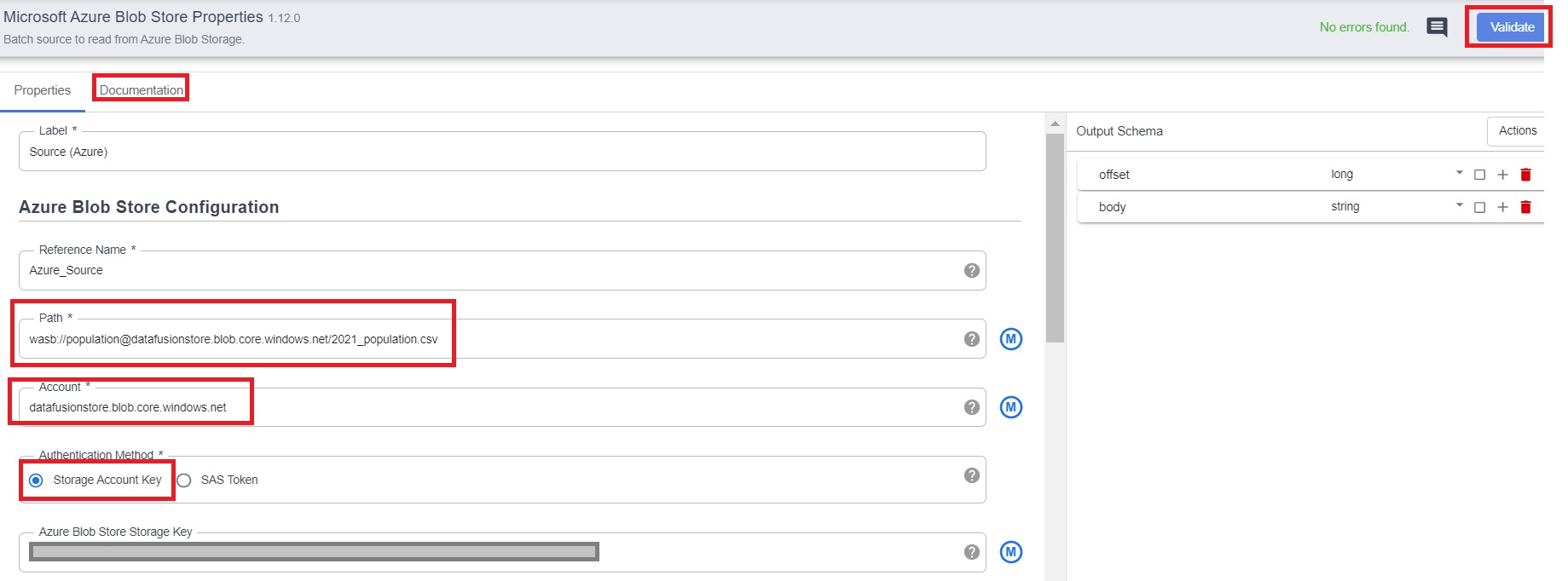
We have added the Azure Blob Storage source details successfully.
We will now do the same steps for AWS S3 setup –
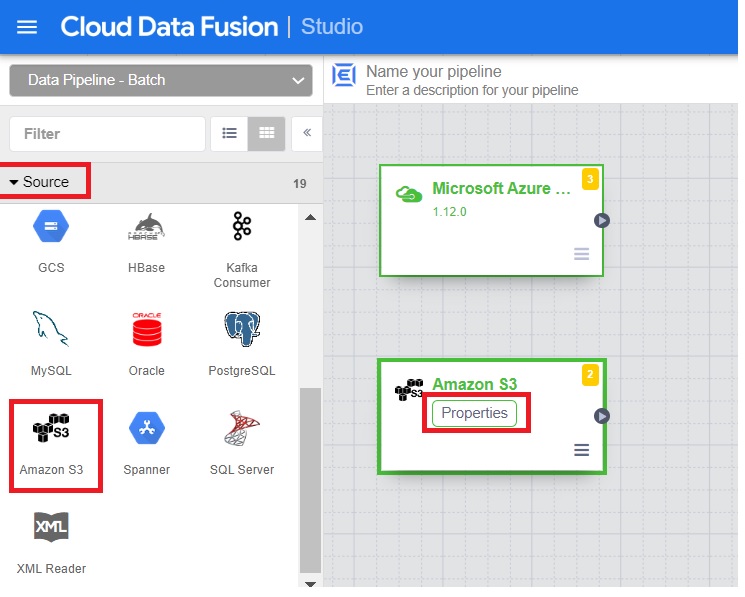
Access ID and Access Key – the security key generated in the basic setup/configuration section for AWS.
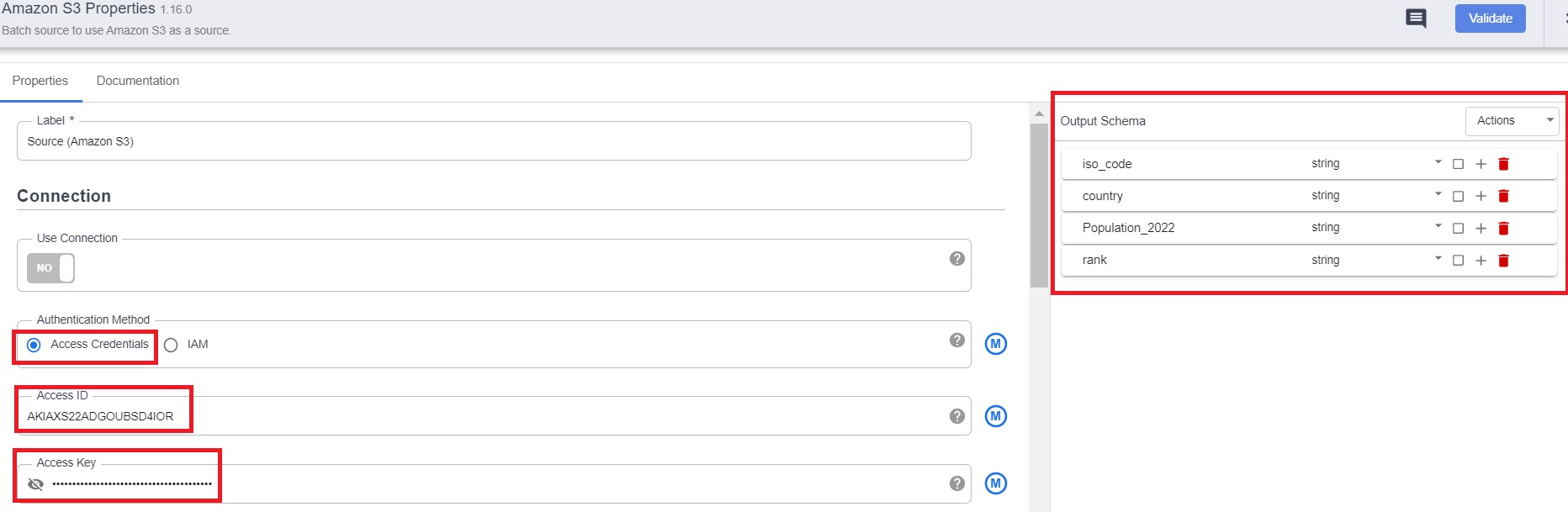
Output Schema – Add the details manually for the schema of the 2022_population.csv file.
Path – the complete path of the csv file in Amazon S3 bucket.
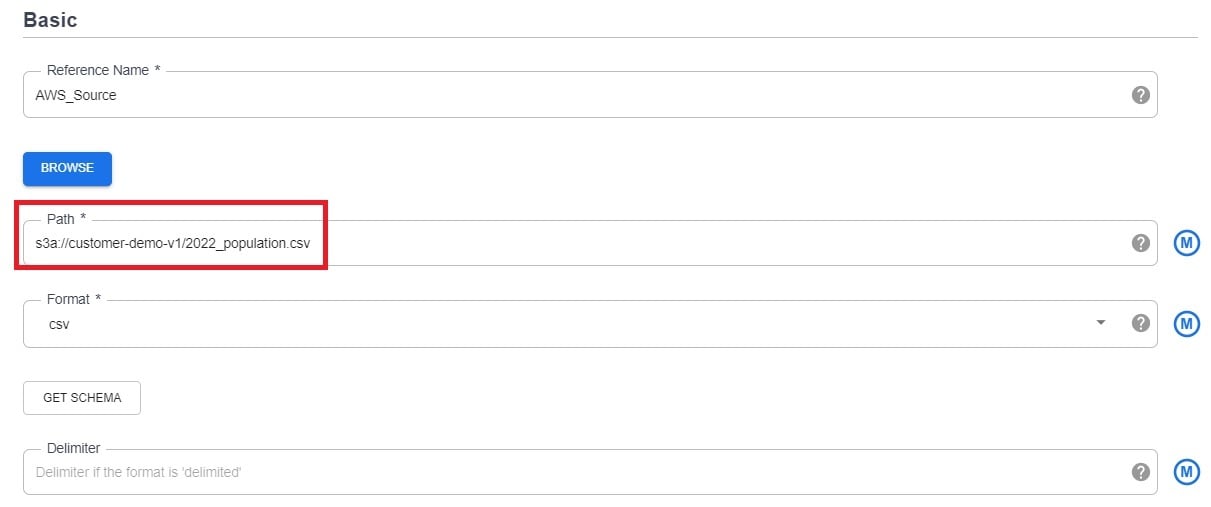
Let’s complete the pipeline setup for Azure and then do the same for AWS with some changes.
7. Add GCS Sink to archive files from Azure source.
7.1 From Sink, click on GCS.
7.2 Configure the properties –
-
- path – the gcs path
- output schema – Add the details manually for the schema of 2021_population.csv file.
- Click on Validate and close if there are no errors.
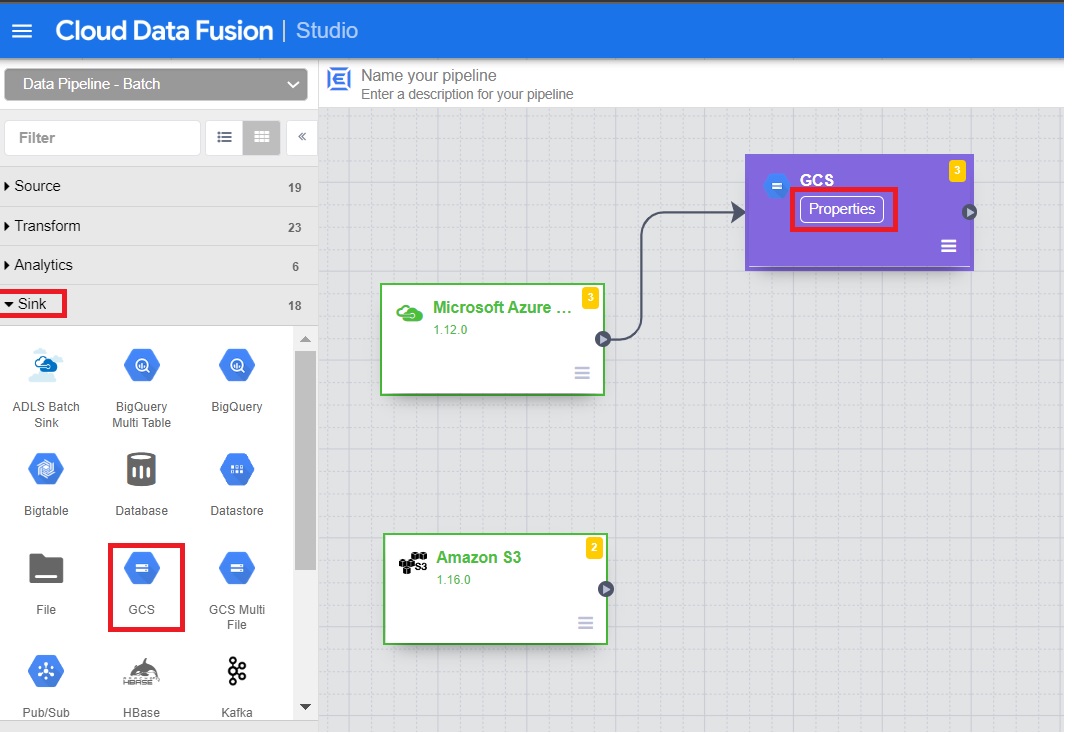
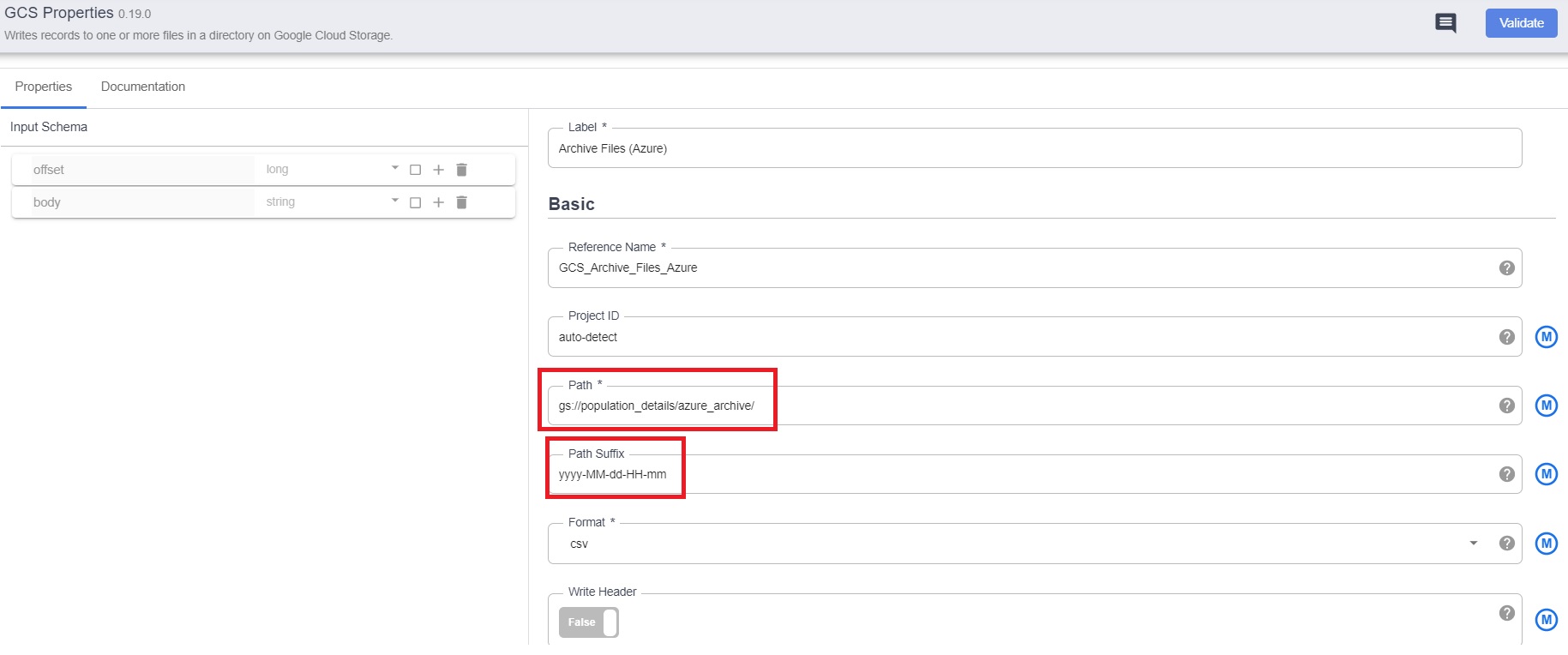
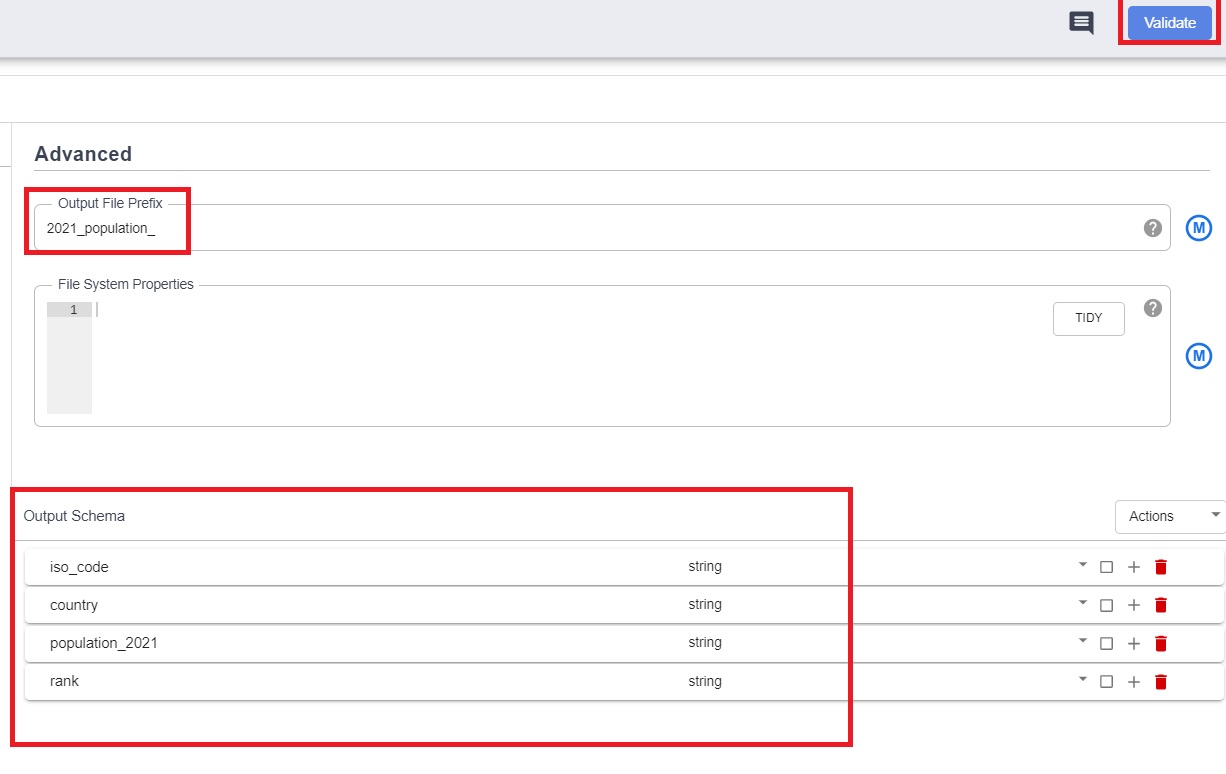
- Add the Transformation/Wrangler
8.1 From the Transform section, click on Wrangler. Click on properties.
8.2 Click on wrangle
8.3 Choose the 2021_population.csv file stored in /population_details/sample_inputs
8.4 Parse to csv.
8.5 Remove the “body” column and click on Apply.
8.6 Verify the transformations we performed and the output schema.
8.7 Click on Validate and close.
Note – More options are available for data cleansing and transformations.
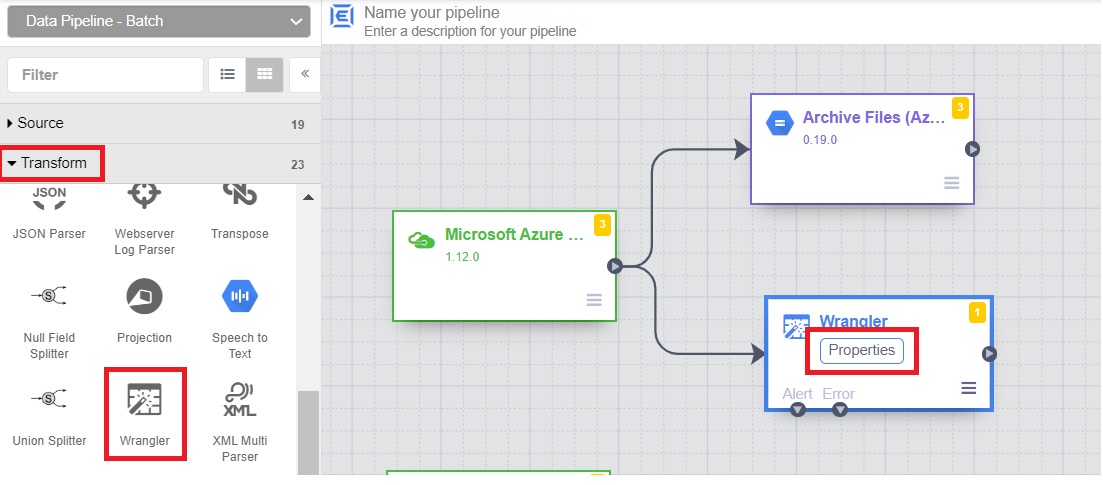
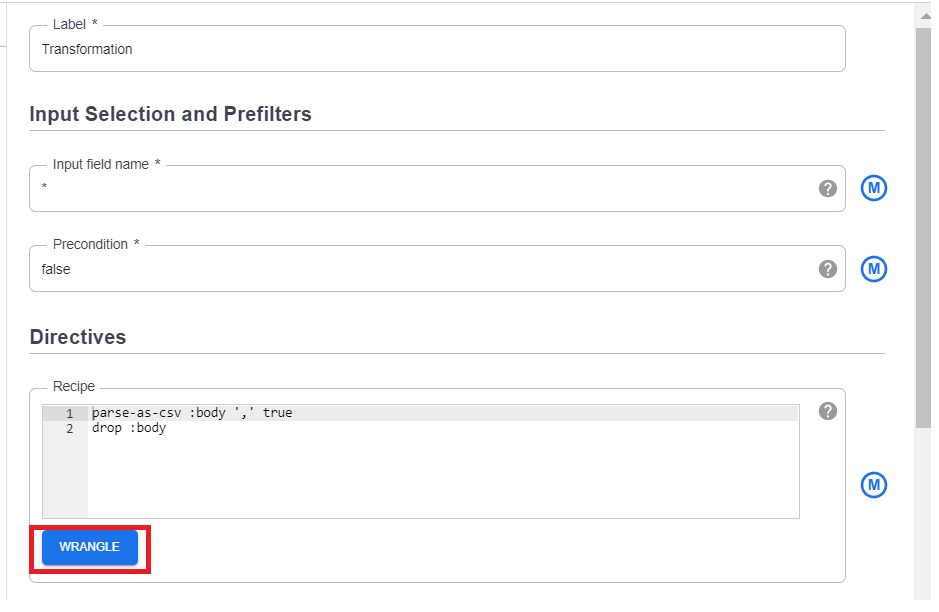
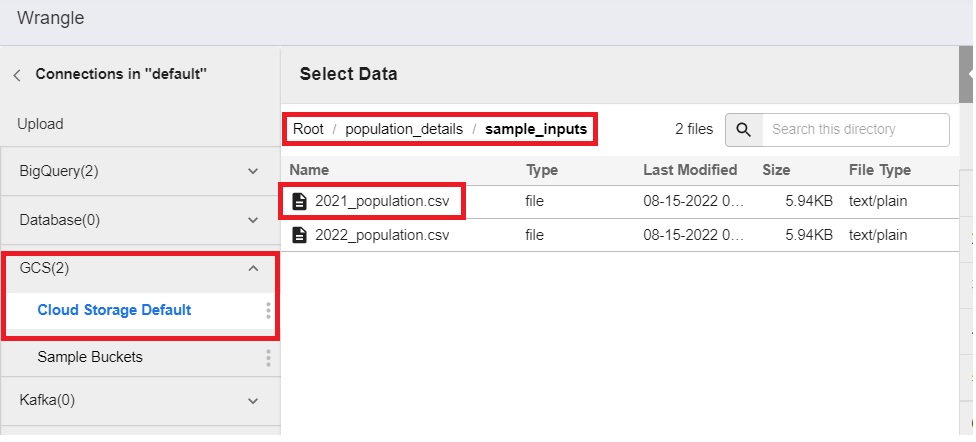

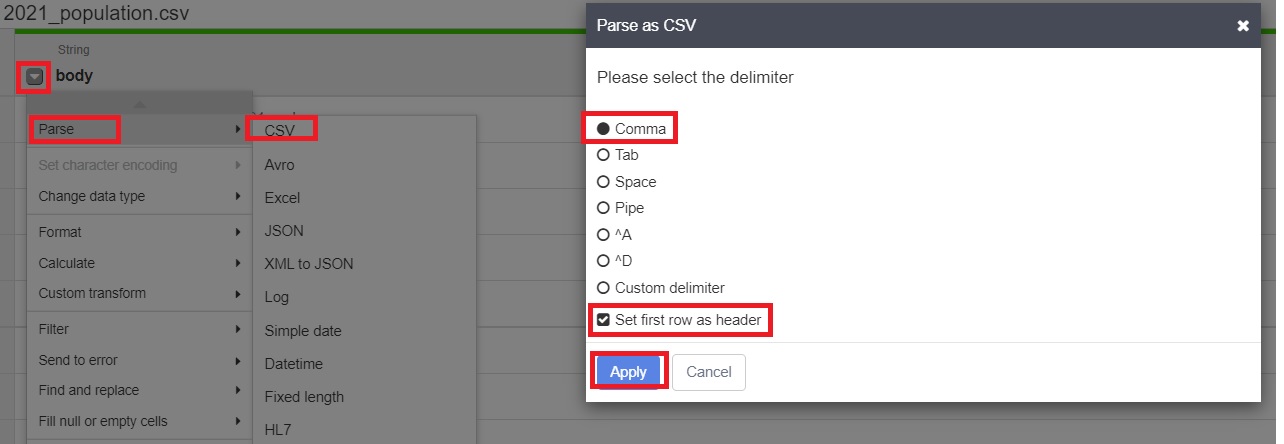

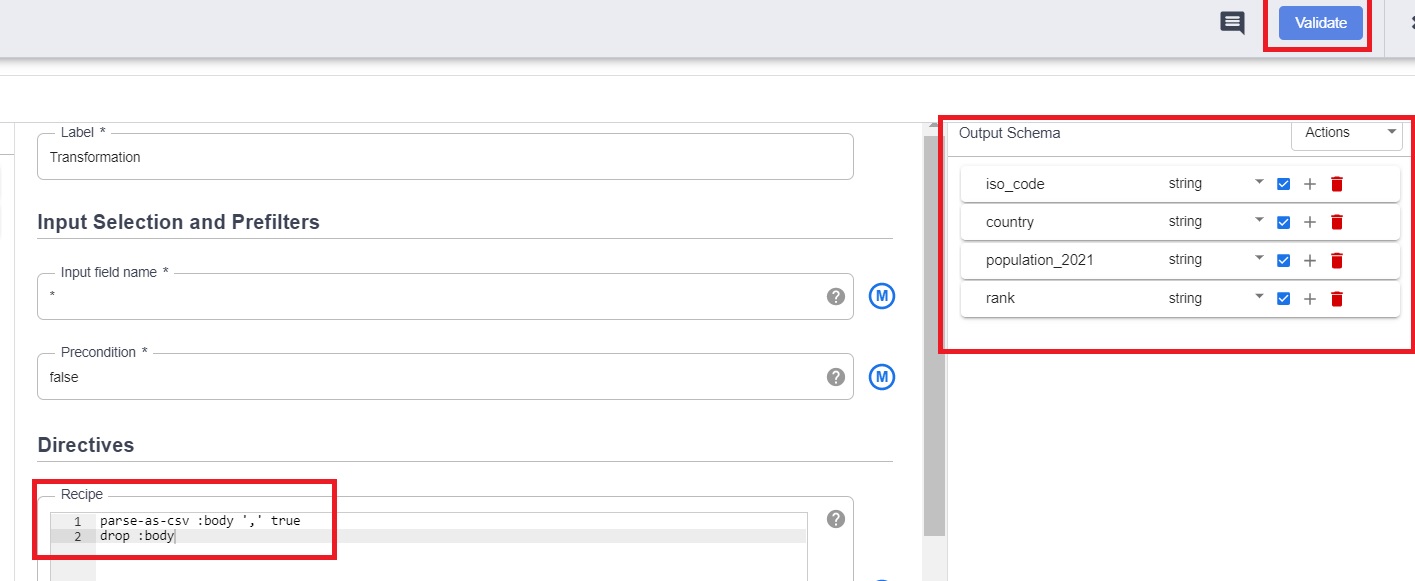
- Load the raw data to BigQuery.
9.1 From the Sink section, click on BigQuery and properties.
9.2 Add details of raw tables.
9.3 Verify the output schema.
9.4 Click on Validate and close.
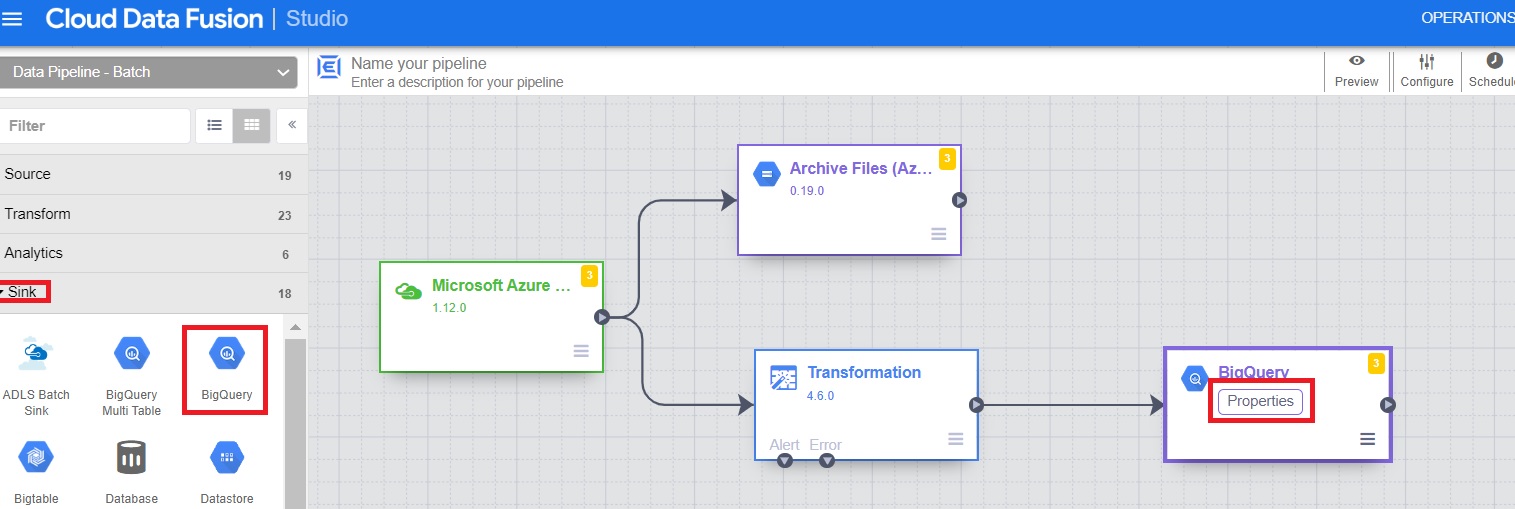
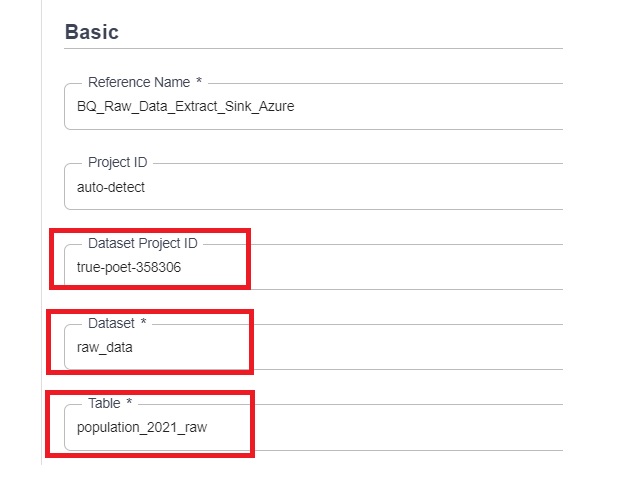

Follow the same steps for AWS (with minor changes in values). The pipeline would then look like this:
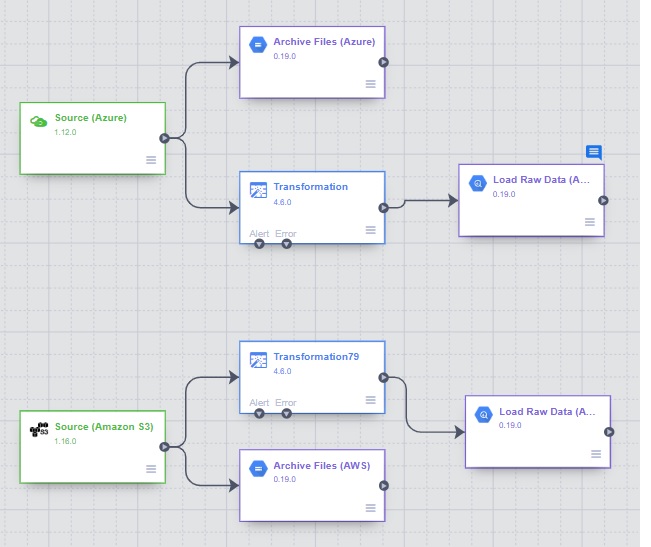
- Add Joiner to combine data.
10.1 From the Analytics section, click on Joiner and properties.
10.2 From both “Transformations”, click Expand and select only the required columns.
10.3 Choose “Inner” join and select the joining column – “iso_code”.
10.4 Verify the output schema.
10.5 Click on validate and close.
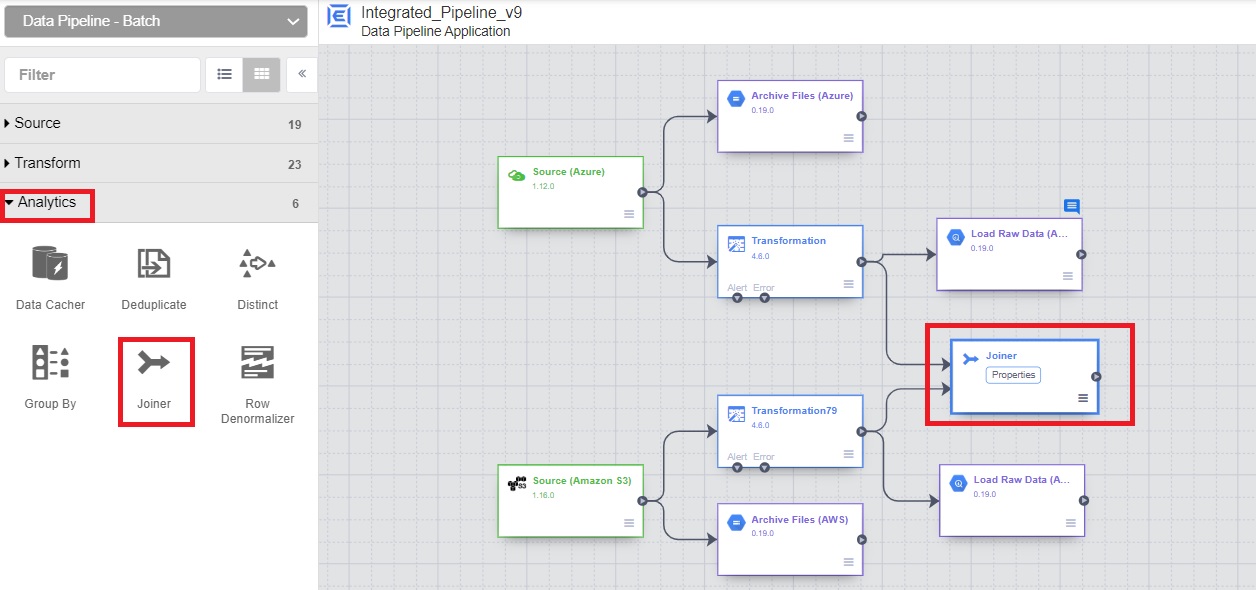
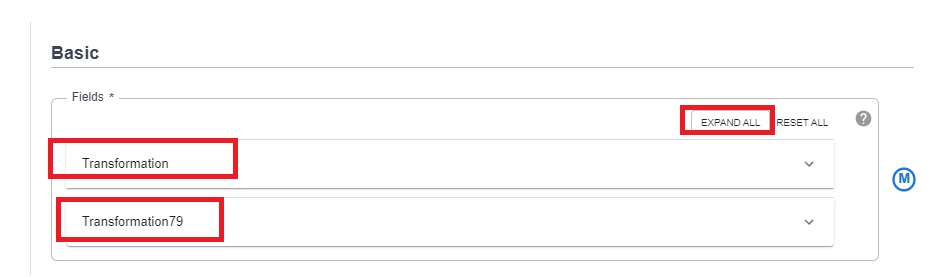
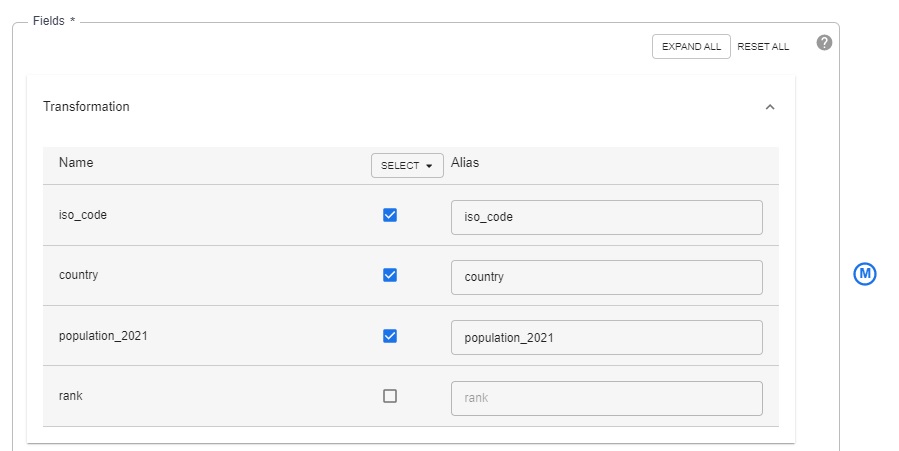
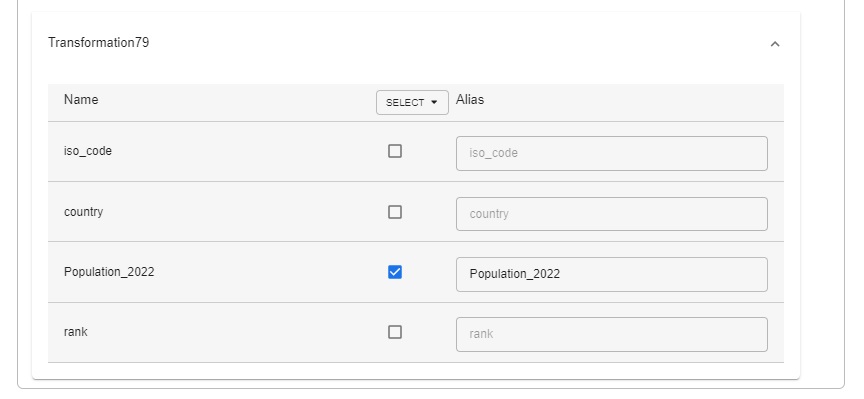
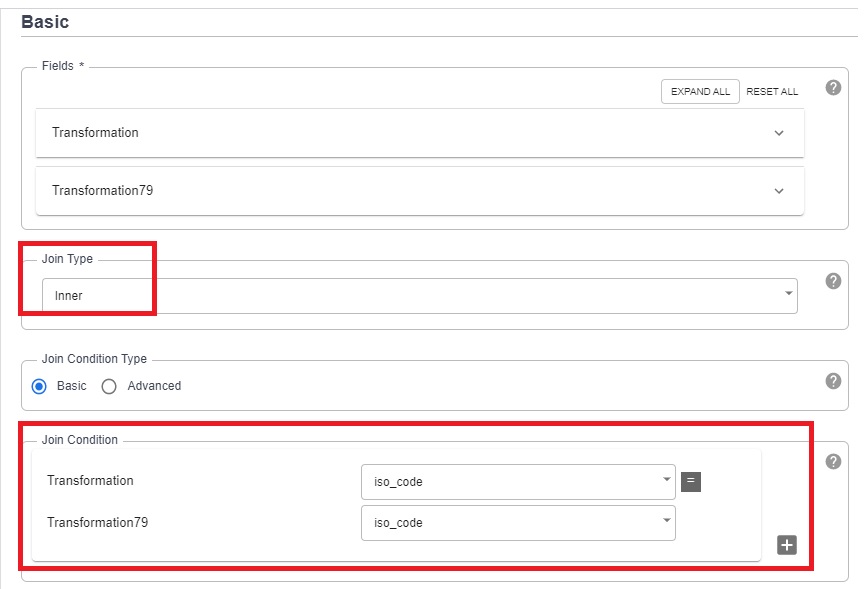
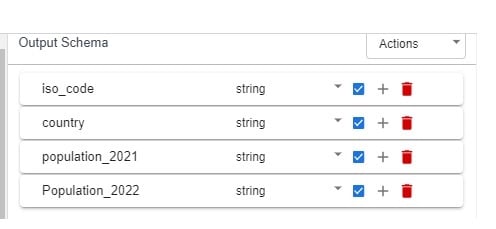
Now that we have built the pipeline for collecting, cleaning (pre-processing) and combining data for both the sources, let’s load the data into BigQuery table.
- Load the combined data in BigQuery
11.1 From the Sink section, click on BigQuery and properties.
11.2 Add details of table.
11.3 Verify the output schema.
11.4 Click on Validate and close.
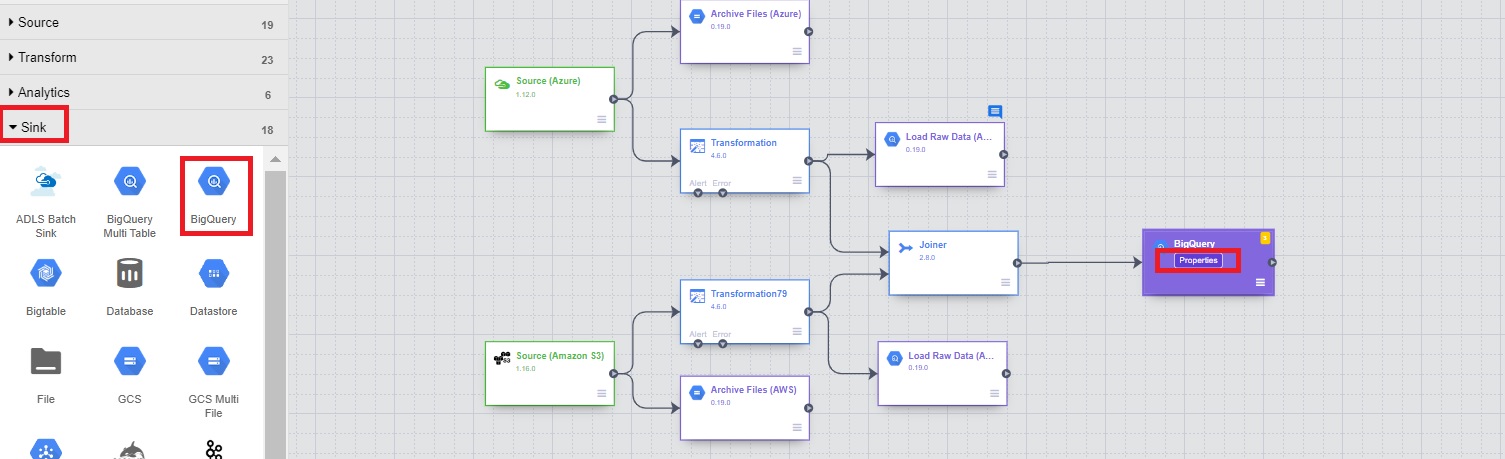
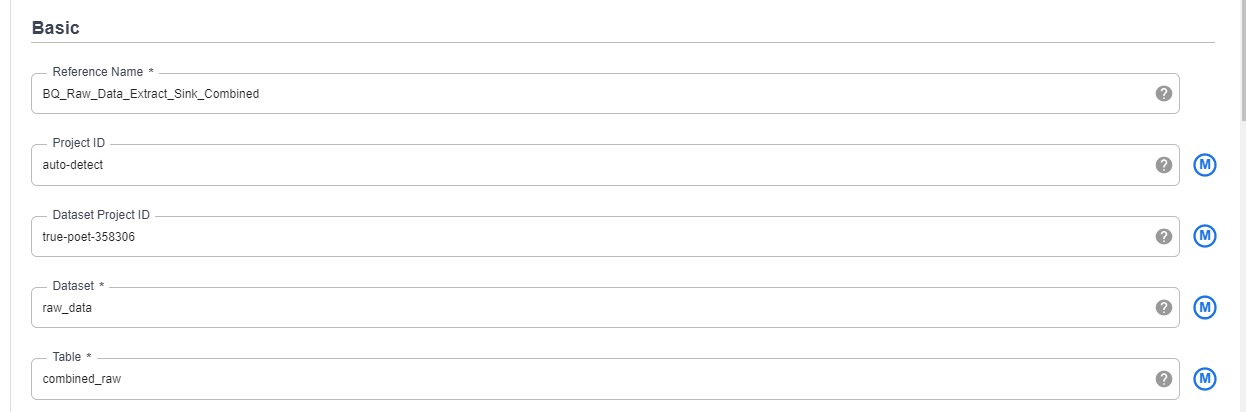
The pipeline has been completed –
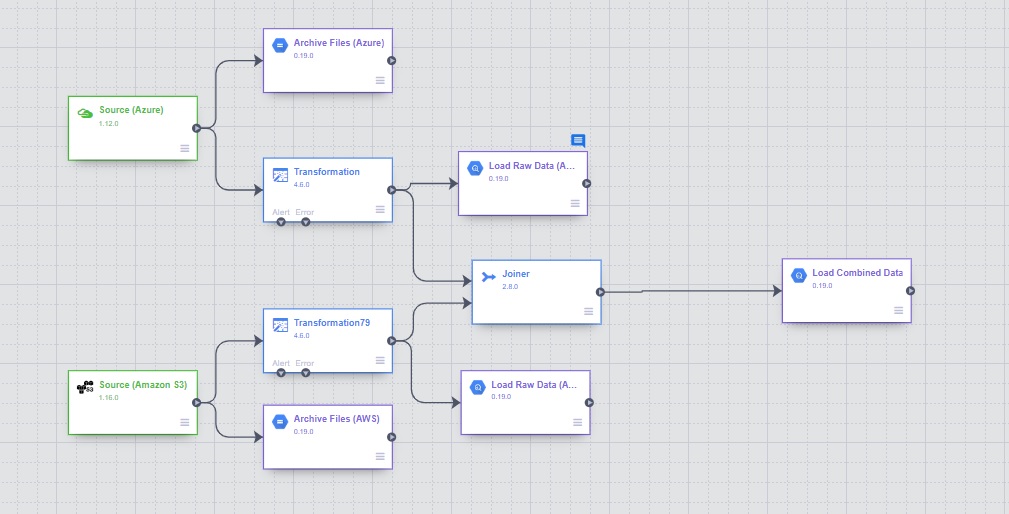
12. Add name, save and deploy the pipeline.

13. Run the pipeline.
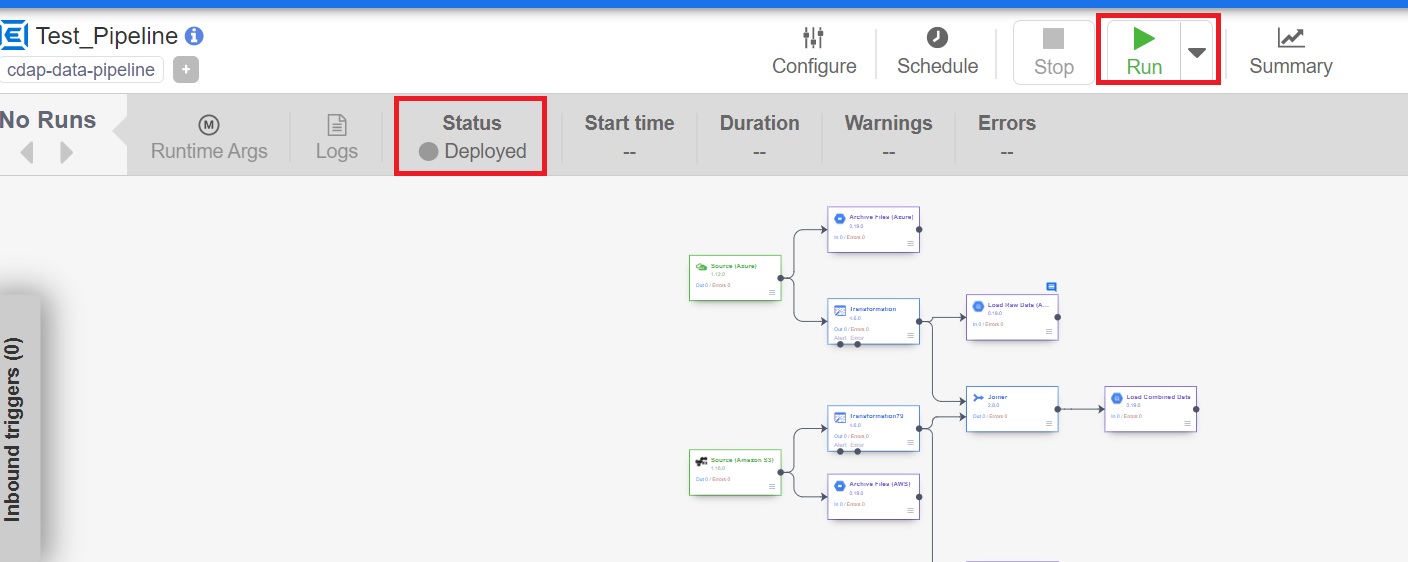
Results
Here are the results of the successful execution of pipeline.
Archive files:
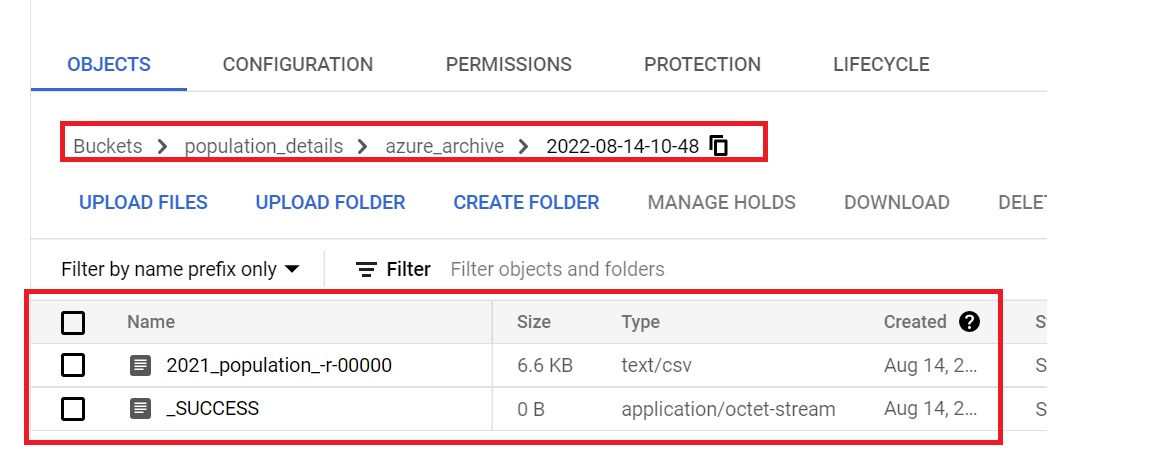
BigQuery:
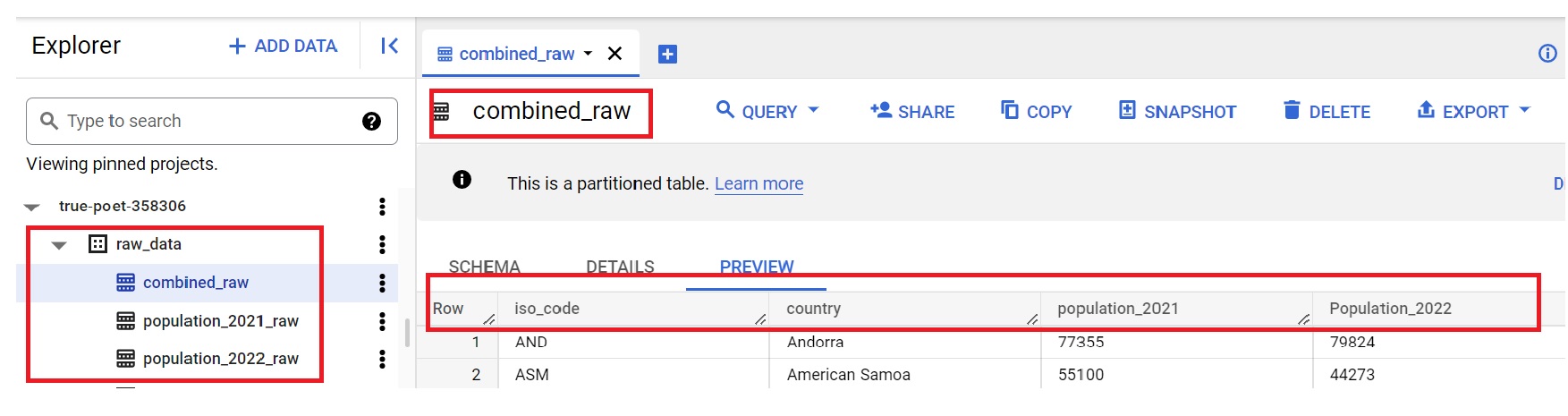
Conclusion
GCP Cloud Data Fusion is a powerful solution that enables you to quickly build an ETL pipeline with little to no code. Pipelines run on a data processing cluster (Spark and MapReduce). Last but not least, when making our decision, we must consider the cost of cloud fusion.
I hope you found this post useful. Feel free to leave your questions in the comments, and make sure to sign up for updates so you don’t miss the next post.
Share this
- Technical Track (967)
- Oracle (409)
- MySQL (140)
- Cloud (128)
- Microsoft SQL Server (117)
- Open Source (90)
- Google Cloud (81)
- DBA Lounge (76)
- Technical Blog (74)
- Microsoft Azure (63)
- Amazon Web Services (AWS) (58)
- Big Data (52)
- Google Cloud Platform (46)
- Cassandra (44)
- DevOps (41)
- Pythian (33)
- Linux (30)
- Database (26)
- Podcasts (25)
- Site Reliability Engineering (25)
- Performance (24)
- PostgreSQL (24)
- Oracle E-Business Suite (23)
- Oracle Database (22)
- Docker (21)
- Group Blog Posts (20)
- Security (20)
- DBA (19)
- Log Buffer (19)
- Exadata (18)
- MongoDB (18)
- Oracle Cloud Infrastructure (OCI) (18)
- Oracle Exadata (18)
- Automation (17)
- Hadoop (16)
- Oracleebs (16)
- Amazon RDS (15)
- Ansible (15)
- Ebs (15)
- Snowflake (15)
- ASM (13)
- BigQuery (13)
- Patching (13)
- RDS (13)
- Replication (13)
- Advanced Analytics (12)
- Artificial Intelligence (AI) (12)
- Data (12)
- GenAI (12)
- Kubernetes (12)
- LLM (12)
- Authentication, SSO and MFA (11)
- Backup (11)
- Cloud Migration (11)
- Machine Learning (11)
- OCI (11)
- Rman (11)
- Datascape Podcast (10)
- Monitoring (10)
- R12 (10)
- Apache Cassandra (9)
- ChatGPT (9)
- Data Guard (9)
- Infrastructure (9)
- Oracle Applications (9)
- Python (9)
- Series (9)
- AWR (8)
- Articles (8)
- High Availability (8)
- Oracle EBS (8)
- Oracle Enterprise Manager (OEM) (8)
- Percona (8)
- Powershell (8)
- Recovery (8)
- Weblogic (8)
- Apache Beam (7)
- Backups (7)
- Data Governance (7)
- Goldengate (7)
- Innodb (7)
- Microsoft Azure SQL Database (7)
- Migration (7)
- Myrocks (7)
- OEM (7)
- Performance Tuning (7)
- Data Enablement (6)
- Data Visualization (6)
- Database Performance (6)
- E-Business Suite (6)
- Fmw (6)
- Grafana (6)
- Oracle Enterprise Manager (6)
- Orchestrator (6)
- Rac (6)
- Renew Refresh Republish (6)
- RocksDB (6)
- Serverless (6)
- Upgrade (6)
- Azure Data Factory (5)
- Azure Synapse Analytics (5)
- Covid-19 (5)
- Cpu (5)
- Disaster Recovery (5)
- Error (5)
- Generative AI (5)
- Google BigQuery (5)
- Indexes (5)
- Love Letters To Data (5)
- Mariadb (5)
- Microsoft (5)
- Proxysql (5)
- Scala (5)
- VMware (5)
- Windows (5)
- Xtrabackup (5)
- Airflow (4)
- Analytics (4)
- Apex (4)
- Best Practices (4)
- Centrally Managed Users (4)
- Cli (4)
- Cloud Security (4)
- Cloud Spanner (4)
- CockroachDB (4)
- Configuration Management (4)
- Container (4)
- Data Management (4)
- Data Pipeline (4)
- Data Security (4)
- Data Strategy (4)
- Database Administrator (4)
- Database Management (4)
- Database Migration (4)
- Dataflow (4)
- Dbsat (4)
- Elasticsearch (4)
- Fahd Mirza (4)
- Fusion Middleware (4)
- Google (4)
- Io (4)
- Java (4)
- Kafka (4)
- Middleware (4)
- Network (4)
- Ocidtab (4)
- Opatch (4)
- Oracle Autonomous Database (Adb) (4)
- Oracle Cloud (4)
- Pitr (4)
- Post-Mortem Analysis (4)
- Prometheus (4)
- Redhat (4)
- Slob (4)
- Ssl (4)
- Terraform (4)
- Workflow (4)
- Amazon Relational Database Service (Rds) (3)
- Apache Kafka (3)
- Apexexport (3)
- Aurora (3)
- Business Intelligence (3)
- Cdb (3)
- Cloud Armor (3)
- Cloud Database (3)
- Cloud FinOps (3)
- Cluster (3)
- Consul (3)
- Cosmos Db (3)
- Crontab (3)
- Data Analytics (3)
- Data Integration (3)
- Database Monitoring (3)
- Database Troubleshooting (3)
- Database Upgrade (3)
- Databases (3)
- Dataops (3)
- Dbt (3)
- Digital Transformation (3)
- ERP (3)
- Google Chrome (3)
- Google Cloud Sql (3)
- Google Workspace (3)
- Graphite (3)
- Haproxy (3)
- Heterogeneous Database Migration (3)
- Hugepages (3)
- Inside Pythian (3)
- Installation (3)
- Json (3)
- Keras (3)
- Ldap (3)
- Liquibase (3)
- Love Letter (3)
- Lua (3)
- Mfa (3)
- Multitenant (3)
- Nginx (3)
- Nodetool (3)
- Oem 13C (3)
- Oms (3)
- Omspatcher (3)
- Oracle Data Guard (3)
- Oracle Live Sql (3)
- Oracle Rac (3)
- Patch (3)
- Perl (3)
- Pmm (3)
- Pt-Online-Schema-Change (3)
- Rdbms (3)
- Recommended (3)
- Remote Teams (3)
- Reporting (3)
- Reverse Proxy (3)
- S3 (3)
- SAP (3)
- Spark (3)
- Ssis (3)
- Ssis Catalog (3)
- Striim (3)
- Sysadmin (3)
- System Versioned (3)
- Systemd (3)
- Temporal Tables (3)
- Tensorflow (3)
- Tools (3)
- Tuning (3)
- Vault (3)
- Vulnerability (3)
- Waf (3)
- Adf (2)
- Adop (2)
- Agent (2)
- Agile (2)
- Amazon Data Migration Service (2)
- Amazon Ec2 (2)
- Amazon S3 (2)
- Apache Flink (2)
- Apple (2)
- Apps (2)
- Ashdump (2)
- Atp (2)
- Autonomous (2)
- Awr Data Mining (2)
- Bash (2)
- Business (2)
- Caching (2)
- Cdap (2)
- Cloning (2)
- Cloud Cost Optimization (2)
- Cloud Data Fusion (2)
- Cloud Hosting (2)
- Cloud Infrastructure (2)
- Cloud Shell (2)
- Cloud Sql (2)
- Cloudscape (2)
- Cluster Level Consistency (2)
- Conferences (2)
- Consul-Template (2)
- Containerization (2)
- Containers (2)
- Cosmosdb (2)
- Cost Management (2)
- Costs (2)
- Cql (2)
- Cqlsh (2)
- Cyber Security (2)
- Data Analysis (2)
- Data Discovery (2)
- Data Engineering (2)
- Data Migration (2)
- Data Modeling (2)
- Data Quality (2)
- Data Streaming (2)
- Data Warehouse (2)
- Database Consulting (2)
- Database Migrations (2)
- Dataguard (2)
- Datapump (2)
- Ddl (2)
- Debezium (2)
- Dictionary Views (2)
- Dms (2)
- Docker-Composer (2)
- Dr (2)
- Duplicate (2)
- Ecc (2)
- Elastic (2)
- Elastic Stack (2)
- Em12C (2)
- Encryption (2)
- Enterprise Data Platform (EDP) (2)
- Enterprise Manager (2)
- Etl (2)
- Events (2)
- Exachk (2)
- Filter Driver (2)
- Flume (2)
- Full Text Search (2)
- Galera (2)
- Gemini (2)
- General Purpose Ssd (2)
- Gh-Ost (2)
- Gke (2)
- Hanganalyze (2)
- Hdfs (2)
- Health Check (2)
- Historical Trends (2)
- Incremental (2)
- Infiniband (2)
- Infrastructure As Code (2)
- Innodb Cluster (2)
- Innodb File Structure (2)
- Innodb Group Replication (2)
- Install (2)
- Internals (2)
- Java Web Start (2)
- Kibana (2)
- Log (2)
- Log4J (2)
- Logs (2)
- Memory (2)
- Merge Replication (2)
- Metrics (2)
- Mutex (2)
- NLP (2)
- Neo4J (2)
- Node.Js (2)
- Nosql (2)
- Ntp (2)
- Oci Iam (2)
- Oem12C (2)
- Opatchauto (2)
- Open Source Database (2)
- Operational Excellence (2)
- Oracle Datase (2)
- Oracle Extended Manager (Oem) (2)
- Oracle Flashback (2)
- Oracle Forms (2)
- Oracle Installation (2)
- Oracle Io Testing (2)
- Pdb (2)
- Podcast (2)
- Power Bi (2)
- Puppet (2)
- R12.2 (2)
- Redshift (2)
- Remote DBA (2)
- Remote Sre (2)
- SAP HANA Cloud (2)
- Scale (2)
- Schema (2)
- Shell (2)
- Simon Pane (2)
- Single Sign-On (2)
- Sre (2)
- Ssis Catalog Error (2)
- Ssisdb (2)
- Standby (2)
- Statspack Mining (2)
- Systemstate Dump (2)
- Tablespace (2)
- Technical Training (2)
- Tempdb (2)
- Tfa (2)
- Throughput (2)
- Tls (2)
- Tombstones (2)
- Transactional Replication (2)
- Vagrant (2)
- Variables (2)
- Virtual Machine (2)
- Virtual Machines (2)
- Virtualbox (2)
- Web Application Firewall (2)
- Webinars (2)
- X5 (2)
- scalability (2)
- Actifio (1)
- Active Directory (1)
- Adaptive Hash Index (1)
- Adf Custom Email (1)
- Adrci (1)
- Advanced Data Services (1)
- Afd (1)
- After Logon Trigger (1)
- Ahf (1)
- Alloydb (1)
- Amazon (1)
- Amazon Athena (1)
- Amazon Aurora Backtrack (1)
- Amazon Efs (1)
- Amazon Redshift (1)
- Amazon Sagemaker (1)
- Amazon Vpc Flow Logs (1)
- Amdu (1)
- Analysis (1)
- Analytical Models (1)
- Analyzing Bigquery Via Sheets (1)
- Anisble (1)
- Anthos (1)
- Apache (1)
- Apache Nifi (1)
- Apache Spark (1)
- Application Migration (1)
- Architect (1)
- Architecture (1)
- Ash (1)
- Asmlib (1)
- Atlas CLI (1)
- Awr Mining (1)
- Aws Lake Formation (1)
- Azure Data Lake (1)
- Azure Data Lake Analytics (1)
- Azure Data Lake Store (1)
- Azure Data Migration Service (1)
- Azure OpenAI (1)
- Azure Sql Data Warehouse (1)
- Backup For Sql Server (1)
- Bacpac (1)
- Bag (1)
- Bare Metal Solution (1)
- Batch Operation (1)
- Batches In Cassandra (1)
- Beats (1)
- Best Practice (1)
- Bi Publisher (1)
- Binary Logging (1)
- Bind Variables (1)
- Bitnami (1)
- Blob Storage Endpoint (1)
- Blockchain (1)
- Browsers (1)
- Btp Architecture (1)
- Btp Components (1)
- Buffer Pool (1)
- Build 2019 Updates (1)
- Bundle Patch (1)
- Bushy Join (1)
- Business Continuity (1)
- Business Insights (1)
- Business Process Modelling (1)
- Business Reputation (1)
- CAPEX (1)
- Capacity Planning (1)
- Catcon.Pm (1)
- Catctl.Pl (1)
- Catupgrd.Sql (1)
- Cbo (1)
- Cdb Duplication (1)
- Chaos Engineering (1)
- Cheatsheet (1)
- Checkactivefilesandexecutables (1)
- Chmod (1)
- Chown (1)
- Chrome Enterprise (1)
- Chrome Security (1)
- Cl-Series (1)
- Cleanup (1)
- Cloud Browser (1)
- Cloud Build (1)
- Cloud Consulting (1)
- Cloud Data Warehouse (1)
- Cloud Database Management (1)
- Cloud Dataproc (1)
- Cloud Foundry (1)
- Cloud Manager (1)
- Cloud Networking (1)
- Cloud SQL Replica (1)
- Cloud Scheduler (1)
- Cloud Services (1)
- Cloud Strategies (1)
- Cloudformation (1)
- Cluster Resource (1)
- Cmo (1)
- Coding Benchmarks (1)
- Colab (1)
- Collectd (1)
- Columnar (1)
- Communication Plans (1)
- Community (1)
- Compact Storage (1)
- Compaction (1)
- Compliance (1)
- Compression (1)
- Compute Instances (1)
- Compute Node (1)
- Concurrent Manager (1)
- Concurrent Processing (1)
- Configuration (1)
- Consistency Level (1)
- Consolidation (1)
- Conversational AI (1)
- Cpu Patching (1)
- Cqlsstablewriter (1)
- Crash (1)
- Create Catalog Error (1)
- Create_File_Dest (1)
- Credentials (1)
- Cross Platform (1)
- CrowdStrike (1)
- Crsctl (1)
- Custom Instance Images (1)
- Cve-2022-21500 (1)
- Cvu (1)
- Cypher Queries (1)
- DAX (1)
- DBSAT 3 (1)
- Dacpac (1)
- Dag (1)
- Data Analytics Platform (1)
- Data Box (1)
- Data Classification (1)
- Data Cleansing (1)
- Data Encryption (1)
- Data Estate (1)
- Data Flow Management (1)
- Data Insights (1)
- Data Integrity (1)
- Data Lake (1)
- Data Leader (1)
- Data Lifecycle Management (1)
- Data Lineage (1)
- Data Masking (1)
- Data Mesh (1)
- Data Migration Assistant (1)
- Data Migration Service (1)
- Data Mining (1)
- Data Monetization (1)
- Data Policy (1)
- Data Profiling (1)
- Data Protection (1)
- Data Retention (1)
- Data Safe (1)
- Data Sheets (1)
- Data Summit (1)
- Data Vault (1)
- Data Warehouse Modernization (1)
- Database Auditing (1)
- Database Consultant (1)
- Database Link (1)
- Database Modernization (1)
- Database Provisioning (1)
- Database Provisioning Failed (1)
- Database Replication (1)
- Database Scaling (1)
- Database Schemas (1)
- Database Security (1)
- Databricks (1)
- Datadog (1)
- Datafile (1)
- Datapatch (1)
- Dataprivacy (1)
- Datascape 59 (1)
- Datasets (1)
- Datastax Opscenter (1)
- Datasync Error (1)
- Db_Create_File_Dest (1)
- Dbaas (1)
- Dbatools (1)
- Dbcc Checkident (1)
- Dbms_Cloud (1)
- Dbms_File_Transfer (1)
- Dbms_Metadata (1)
- Dbms_Service (1)
- Dbms_Stats (1)
- Dbupgrade (1)
- Deep Learning (1)
- DeepSeek (1)
- Delivery (1)
- Devd (1)
- Dgbroker (1)
- Dialogflow (1)
- Dict0Dict (1)
- Did You Know (1)
- Direct Path Read Temp (1)
- Disk Groups (1)
- Disk Management (1)
- Diskgroup (1)
- Dispatchers (1)
- Distributed Ag (1)
- Distribution Agent (1)
- Documentation (1)
- Download (1)
- Dp Agent (1)
- Duet AI (1)
- Duplication (1)
- Dynamic Sampling (1)
- Dynamic Tasks (1)
- E-Business Suite Cpu Patching (1)
- E-Business Suite Patching (1)
- Ebs Sso (1)
- Ec2 (1)
- Editions (1)
- Edp (1)
- El Carro (1)
- Elassandra (1)
- Elk Stack (1)
- Em13Cr2 (1)
- Emcli (1)
- End of Life (1)
- Engineering (1)
- Enqueue (1)
- Enterprise (1)
- Enterprise Architecture (1)
- Enterprise Command Centers (1)
- Enterprise Manager Command Line Interface (Em Cli (1)
- Enterprise Plus (1)
- Episode 58 (1)
- Error Handling (1)
- Exacc (1)
- Exacheck (1)
- Exacs (1)
- Exadata Asr (1)
- Execution (1)
- Executive Sponsor (1)
- Expenditure (1)
- Export Sccm Collection To Csv (1)
- External Persistent Volumes (1)
- Fail (1)
- Failed Upgrade (1)
- Fall 2021 (1)
- Fast Recovery Area (1)
- Flash Recovery Area (1)
- Flashback (1)
- Fnd (1)
- Fndsm (1)
- Force_Matching_Signature (1)
- Fra Full (1)
- Framework (1)
- Freebsd (1)
- Fsync (1)
- Function-Based Index (1)
- GCVE Architecture (1)
- GPQA (1)
- Gaming (1)
- Garbagecollect (1)
- Gcp Compute (1)
- Gcp-Spanner (1)
- Geography (1)
- Geth (1)
- Getmospatch (1)
- Git (1)
- Global Analytics (1)
- Google Analytics (1)
- Google Cloud Architecture Framework (1)
- Google Cloud Data Services (1)
- Google Cloud Partner (1)
- Google Cloud Spanner (1)
- Google Cloud VMware Engine (1)
- Google Compute Engine (1)
- Google Dataflow (1)
- Google Datalab (1)
- Google Grab And Go (1)
- Gp2 (1)
- Graph Algorithms (1)
- Graph Databases (1)
- Graph Inferences (1)
- Graph Theory (1)
- GraphQL (1)
- Graphical User Interface (Gui) (1)
- Grid (1)
- Grid Infrastructure (1)
- Griddisk Resize (1)
- Grp (1)
- Guaranteed Restore Point (1)
- Guid Mismatch (1)
- HR Technology (1)
- HRM (1)
- Ha (1)
- Hang (1)
- Hashicorp (1)
- Hbase (1)
- Hcc (1)
- Hdinsight (1)
- Healthcheck (1)
- Hemantgiri S. Goswami (1)
- Hortonworks (1)
- How To Install Ssrs (1)
- Hr (1)
- Httpchk (1)
- Https (1)
- Huge Pages (1)
- HumanEval (1)
- Hung Database (1)
- Hybrid Columnar Compression (1)
- Hyper-V (1)
- Hyperscale (1)
- Hypothesis Driven Development (1)
- Ibm (1)
- Identity Management (1)
- Idm (1)
- Ilom (1)
- Imageinfo (1)
- Impdp (1)
- In Place Upgrade (1)
- Incident Response (1)
- Indempotent (1)
- Influxdb (1)
- Information (1)
- Infrastructure As A Code (1)
- Injection (1)
- Innobackupex (1)
- Innodb Concurrency (1)
- Innodb Flush Method (1)
- Insights (1)
- Installing (1)
- Instance Cloning (1)
- Integration Services (1)
- Integrations (1)
- Interactive_Timeout (1)
- Interval Partitioning (1)
- Invisible Indexes (1)
- Io1 (1)
- IoT (1)
- Iops (1)
- Iphone (1)
- Ipv6 (1)
- Iscsi (1)
- Iscsi-Initiator-Utils (1)
- Iscsiadm (1)
- Issues (1)
- It Industry (1)
- It Teams (1)
- JMX Metrics (1)
- Jared Still (1)
- Javascript (1)
- Jdbc (1)
- Jinja2 (1)
- Jmx (1)
- Jmx Monitoring (1)
- Jvm (1)
- Jython (1)
- K8S (1)
- Kernel (1)
- Key Btp Components (1)
- Kfed (1)
- Kill Sessions (1)
- Knapsack (1)
- Kubeflow (1)
- LMSYS Chatbot Arena (1)
- Large Pages (1)
- Latency (1)
- Latest News (1)
- Leadership (1)
- Leap Second (1)
- Limits (1)
- Line 1 (1)
- Linkcolumn (1)
- Linux Host Monitoring (1)
- Linux Storage Appliance (1)
- Listener (1)
- Loadavg (1)
- Lock_Sga (1)
- Locks (1)
- Log File Switch (Archiving Needed) (1)
- Logfile (1)
- Looker (1)
- Lvm (1)
- MMLU (1)
- Managed Instance (1)
- Managed Services (1)
- Management (1)
- Management Servers (1)
- Marketing (1)
- Marketing Analytics (1)
- Martech (1)
- Masking (1)
- Megha Bedi (1)
- Metadata (1)
- Method-R Workbench (1)
- Metric (1)
- Metric Extensions (1)
- Michelle Gutzait (1)
- Microservices (1)
- Migrate (1)
- Migrating Ssis Catalog (1)
- Migration Checklist (1)
- Mirroring (1)
- Model Governance (1)
- Monetization (1)
- MongoDB Atlas (1)
- MongoDB Compass (1)
- Msdtc (1)
- Msdtc In Always On (1)
- Msdtc In Cluster (1)
- Multi-IP (1)
- Multicast (1)
- Multipath (1)
- My.Cnf (1)
- Nagios (1)
- Ndb (1)
- Net_Read_Timeout (1)
- Net_Write_Timeout (1)
- Netcat (1)
- Newsroom (1)
- Nfs (1)
- Nifi (1)
- Node (1)
- Null Columns (1)
- Nullipotent (1)
- OPEX (1)
- ORAPKI (1)
- O_Direct (1)
- Oacore (1)
- Oda (1)
- Odbcs (1)
- Odbs (1)
- Odi (1)
- Oel (1)
- Ohs (1)
- Olvm (1)
- On-Premises (1)
- Onclick (1)
- Open.Canada.Ca (1)
- Openstack (1)
- Operating System Monitoring (1)
- Oplog (1)
- Opsworks (1)
- Optimization (1)
- Optimizer (1)
- Ora-01852 (1)
- Ora-7445 (1)
- Oracle Cursor (1)
- Oracle Database Appliance (1)
- Oracle Database Se2 (1)
- Oracle Database Standard Edition 2 (1)
- Oracle Database Upgrade (1)
- Oracle Database@Google Cloud (1)
- Oracle Exadata Smart Scan (1)
- Oracle Licensing (1)
- Oracle Linux Virtualization Manager (1)
- Oracle Oda (1)
- Oracle Openworld (1)
- Oracle Parallelism (1)
- Oracle Rdbms (1)
- Oracle Real Application Clusters (1)
- Oracle Reports (1)
- Oracle Security (1)
- Oracle Wallet (1)
- Orasrp (1)
- Organizational Change (1)
- Os (1)
- Osbws_Install.Jar (1)
- Oui Gui (1)
- Output (1)
- Owox (1)
- Paas (1)
- Package Deployment Wizard Error (1)
- Parallel Execution (1)
- Parallel Query (1)
- Parallel Query Downgrade (1)
- Partitioning (1)
- Partitions (1)
- Patches (1)
- Patchmgr (1)
- Pdb Duplication (1)
- Penalty (1)
- Perfomrance (1)
- Performance Schema (1)
- Pg 15 (1)
- Pg_Rewind (1)
- Pga (1)
- Pipeline Debugging (1)
- Pivot (1)
- Planning (1)
- Plsql (1)
- Policy (1)
- Polybase (1)
- Pq (1)
- Preliminar Connection (1)
- Preliminary Connection (1)
- Privatecloud (1)
- Process Mining (1)
- Production (1)
- Productivity (1)
- Programming (1)
- Prompt Engineering (1)
- Provisioned Iops (1)
- Provisiones Iops (1)
- Proxy Monitoring (1)
- Psu (1)
- Public Cloud (1)
- Pubsub (1)
- Purge (1)
- Purge Thread (1)
- Pythian News (1)
- Python Pandas (1)
- Query Performance (1)
- Quicksight (1)
- Quota Limits (1)
- R12 R12.2 Cp Concurrent Processing Abort (1)
- R12.1.3 (1)
- REF! (1)
- Ram Cache (1)
- Rbac (1)
- Rdb (1)
- Rds_File_Util (1)
- Read Free Replication (1)
- Read Latency (1)
- Recruiting (1)
- Redo Size (1)
- Relational Database Management System (1)
- Release (1)
- Release Automation (1)
- Repair (1)
- Replication Compatibility (1)
- Replication Error (1)
- Repmgr (1)
- Repmgrd (1)
- Resiliency Planning (1)
- Resource Manager (1)
- Resources (1)
- Restore (1)
- Restore Point (1)
- Retail (1)
- Rhel (1)
- Risk (1)
- Risk Management (1)
- Rocksrb (1)
- Rollback (1)
- Rolling Patch (1)
- Row0Purge (1)
- Rpm (1)
- Rule "Existing Clustered Or Clustered-Prepared In (1)
- Running Discovery On Remote Machine (1)
- SSRS Administration (1)
- SaaS (1)
- Sar (1)
- Scaling Ir (1)
- Sccm (1)
- Sccm Powershell (1)
- Scripts (1)
- Sdp (1)
- Secrets (1)
- Securing Sql Server (1)
- Security Compliance (1)
- Sed (Stream Editor) (1)
- Self Hosted Ir (1)
- Semaphore (1)
- Seps (1)
- Serverless Computing (1)
- Serverless Framework (1)
- Service Broker (1)
- Service Bus (1)
- Shared Connections (1)
- Shared Storage (1)
- Shellshock (1)
- Signals (1)
- Slave (1)
- Smart Scan (1)
- Snapshot (1)
- Snowday Fall 2021 (1)
- Socat (1)
- Software Development (1)
- Software Engineering (1)
- Solutions Architecture (1)
- Spanner-Backups (1)
- Sphinx (1)
- Spm (1)
- Ssh User Equivalence (1)
- Ssis Denali Error (1)
- Ssis Install Error E Xisting Clustered Or Cluster (1)
- Ssis Package Deployment Error (1)
- Ssisdb Master Key (1)
- Ssisdb Restore Error (1)
- Sso (1)
- Ssrs 2019 (1)
- Sstable2Json (1)
- Sstableloader (1)
- Sstablesimpleunsortedwriter (1)
- Stack Dump (1)
- Standard Edition (1)
- Startup Process (1)
- Statistics (1)
- Statspack (1)
- Statspack Data Mining (1)
- Statspack Erroneously Reporting (1)
- Statspack Issues (1)
- Storage (1)
- Stored Procedure (1)
- Strategies (1)
- Streaming (1)
- Sunos (1)
- Swap (1)
- Swapping (1)
- Switch (1)
- Syft (1)
- Synapse (1)
- Sync Failed There Is Not Enough Space On The Disk (1)
- Sys Schema (1)
- System Function (1)
- Systems Administration (1)
- T-Sql (1)
- Table Optimization (1)
- Tablespace Growth (1)
- Tablespaces (1)
- Tags (1)
- Tar (1)
- Tde (1)
- Team Management (1)
- Tech Debt (1)
- Technology (1)
- Telegraf (1)
- Tempdb Encryption (1)
- Templates (1)
- Temporary Tablespace (1)
- Tenserflow (1)
- Teradata (1)
- There Is Not Enough Space On The Disk (1)
- Thick Data (1)
- Third-Party Data (1)
- Thrift (1)
- Thrift Data (1)
- Tidb (1)
- Time Series (1)
- Time-Drift (1)
- Tkprof (1)
- Tmux (1)
- Tns (1)
- Trace (1)
- Tracefile (1)
- Training (1)
- Transaction Log (1)
- Transactions (1)
- Transformation Navigator (1)
- Transparent Data Encryption (1)
- Trigger (1)
- Triggers On Memory-Optimized Tables Must Use With (1)
- Troubleshooting (1)
- Tungsten (1)
- Tvdxtat (1)
- U-Sql (1)
- UNDO Tablespace (1)
- Upgrade Issues (1)
- Utl_Smtp (1)
- VDI Jump Host (1)
- Validate Structure (1)
- Validate_Credentials (1)
- Value (1)
- Velocity (1)
- Vertex AI (1)
- Vertica (1)
- Vertical Slicing (1)
- Videos (1)
- Virtual Private Cloud (1)
- Virtualization (1)
- Wait_Timeout (1)
- Weblogic Connection Filters (1)
- Webscale Database (1)
- Windows Powershell (1)
- WiredTiger (1)
- With Native_Compilation (1)
- Workshop (1)
- Workspace Security (1)
- Xbstream (1)
- Xml Publisher (1)
- Zabbix (1)
- dbms_Monitor (1)
- sqltrace (1)
- tracing (1)
- vSphere (1)
- xml (1)
- February 2025 (1)
- January 2025 (2)
- December 2024 (1)
- October 2024 (2)
- September 2024 (7)
- August 2024 (4)
- July 2024 (2)
- June 2024 (6)
- May 2024 (3)
- April 2024 (2)
- February 2024 (1)
- January 2024 (11)
- December 2023 (10)
- November 2023 (11)
- October 2023 (10)
- September 2023 (8)
- August 2023 (6)
- July 2023 (2)
- June 2023 (13)
- May 2023 (4)
- April 2023 (6)
- March 2023 (10)
- February 2023 (6)
- January 2023 (5)
- December 2022 (10)
- November 2022 (10)
- October 2022 (10)
- September 2022 (13)
- August 2022 (16)
- July 2022 (12)
- June 2022 (13)
- May 2022 (11)
- April 2022 (4)
- March 2022 (5)
- February 2022 (4)
- January 2022 (14)
- December 2021 (16)
- November 2021 (11)
- October 2021 (6)
- September 2021 (11)
- August 2021 (6)
- July 2021 (9)
- June 2021 (4)
- May 2021 (8)
- April 2021 (16)
- March 2021 (16)
- February 2021 (6)
- January 2021 (12)
- December 2020 (12)
- November 2020 (17)
- October 2020 (11)
- September 2020 (10)
- August 2020 (11)
- July 2020 (13)
- June 2020 (6)
- May 2020 (9)
- April 2020 (18)
- March 2020 (21)
- February 2020 (13)
- January 2020 (15)
- December 2019 (10)
- November 2019 (11)
- October 2019 (12)
- September 2019 (16)
- August 2019 (15)
- July 2019 (10)
- June 2019 (16)
- May 2019 (20)
- April 2019 (21)
- March 2019 (14)
- February 2019 (18)
- January 2019 (18)
- December 2018 (5)
- November 2018 (16)
- October 2018 (12)
- September 2018 (20)
- August 2018 (27)
- July 2018 (31)
- June 2018 (34)
- May 2018 (28)
- April 2018 (27)
- March 2018 (17)
- February 2018 (8)
- January 2018 (20)
- December 2017 (14)
- November 2017 (4)
- October 2017 (1)
- September 2017 (3)
- August 2017 (5)
- July 2017 (4)
- June 2017 (2)
- May 2017 (7)
- April 2017 (7)
- March 2017 (8)
- February 2017 (8)
- January 2017 (5)
- December 2016 (3)
- November 2016 (4)
- October 2016 (8)
- September 2016 (9)
- August 2016 (10)
- July 2016 (9)
- June 2016 (8)
- May 2016 (13)
- April 2016 (16)
- March 2016 (13)
- February 2016 (11)
- January 2016 (6)
- December 2015 (11)
- November 2015 (11)
- October 2015 (5)
- September 2015 (16)
- August 2015 (4)
- July 2015 (1)
- June 2015 (3)
- May 2015 (6)
- April 2015 (5)
- March 2015 (5)
- February 2015 (4)
- January 2015 (3)
- December 2014 (7)
- October 2014 (4)
- September 2014 (6)
- August 2014 (6)
- July 2014 (16)
- June 2014 (7)
- May 2014 (6)
- April 2014 (5)
- March 2014 (4)
- February 2014 (10)
- January 2014 (6)
- December 2013 (8)
- November 2013 (12)
- October 2013 (9)
- September 2013 (6)
- August 2013 (7)
- July 2013 (9)
- June 2013 (7)
- May 2013 (7)
- April 2013 (4)
- March 2013 (7)
- February 2013 (4)
- January 2013 (4)
- December 2012 (6)
- November 2012 (8)
- October 2012 (9)
- September 2012 (3)
- August 2012 (5)
- July 2012 (5)
- June 2012 (7)
- May 2012 (11)
- April 2012 (1)
- March 2012 (8)
- February 2012 (1)
- January 2012 (6)
- December 2011 (8)
- November 2011 (5)
- October 2011 (9)
- September 2011 (6)
- August 2011 (4)
- July 2011 (1)
- June 2011 (1)
- May 2011 (5)
- April 2011 (2)
- February 2011 (2)
- January 2011 (2)
- December 2010 (1)
- November 2010 (7)
- October 2010 (3)
- September 2010 (8)
- August 2010 (2)
- July 2010 (4)
- June 2010 (7)
- May 2010 (2)
- April 2010 (1)
- March 2010 (3)
- February 2010 (3)
- January 2010 (2)
- November 2009 (6)
- October 2009 (6)
- August 2009 (3)
- July 2009 (3)
- June 2009 (3)
- May 2009 (2)
- April 2009 (8)
- March 2009 (6)
- February 2009 (4)
- January 2009 (3)
- November 2008 (3)
- October 2008 (7)
- September 2008 (6)
- August 2008 (9)
- July 2008 (9)
- June 2008 (9)
- May 2008 (9)
- April 2008 (8)
- March 2008 (4)
- February 2008 (3)
- January 2008 (3)
- December 2007 (2)
- November 2007 (7)
- October 2007 (1)
- August 2007 (4)
- July 2007 (3)
- June 2007 (8)
- May 2007 (4)
- April 2007 (2)
- March 2007 (2)
- February 2007 (5)
- January 2007 (8)
- December 2006 (1)
- November 2006 (3)
- October 2006 (4)
- September 2006 (3)
- July 2006 (1)
- May 2006 (2)
- April 2006 (1)
- July 2005 (1)
No Comments Yet
Let us know what you think