Share this
PART 3: Implementing Oracle Database Active Directory Password Synchronization using Oracle CMU
by Simon Pane on Feb 19, 2020 10:00:00 AM
This is the third in a four-part article series related to testing Oracle Database 18c Centrally Managed Users (CMU) by leveraging the Oracle Cloud Infrastructure (OCI) for Oracle DBAs to create a lab or testbed. The second article covered Configuring Windows And Linux Servers For CMU Testing.
Implementing Oracle Centrally Managed Users (CMU) via "password synchronization" with Active Directory (AD) is the most practical configuration for many use cases as the authentication process from the perspective of the application remains unchanged. Applications still prompt for credentials - the key difference is that the database communicates with Active Directory for password validation.
Consequently, the database must be configured so that it can securely communicate with AD and that database users and groups are created accordingly. This article walks through how to configure and test at both the AD and database level.
Active Directory One-time Configuration Steps
The first requirement is to have an Active Directory user that the database software will use to communicate with AD. When the database receives an authorization request (i.e. a "database logon") it needs to talk to AD to validate the user-provided credentials. Hence, a user is required for Oracle Database software to AD interaction.
As usual, this user can be added via the "Active Directory Users and Computers" GUI utility. However, for simplicity, a PowerShell equivalent command can be used.
On the Domain Controller DC1, open a PowerShell window as Administrator. Then a new user, in this case called "orasync" can be created. (IMPORTANT: update the UserPrincipalName and Path to show your actual domain vs the STAGECOACH.NET domain being used in this example):
New-ADUser ` |
Putting the service account user in the "Managed Service Accounts" folder in Active Directory is a preference to reduce clutter. It's in no way mandatory.
We can do a simple confirmation that the user was created using the PowerShell command dsquery:
dsquery user -name orasync |
Sample output:
PS C:\Users\Administrator> dsquery user -name orasync |
A more detailed output can be provided using the PowerShell command Get-ADUser:
Get-ADUser -Identity "orasync" -properties DistinguishedName |
Sample output:
PS C:\Users\Administrator> Get-ADUser -Identity "orasync" -properties DistinguishedName |
These same results can also be confirmed using the GUI utility "Active Directory Users and Computers":
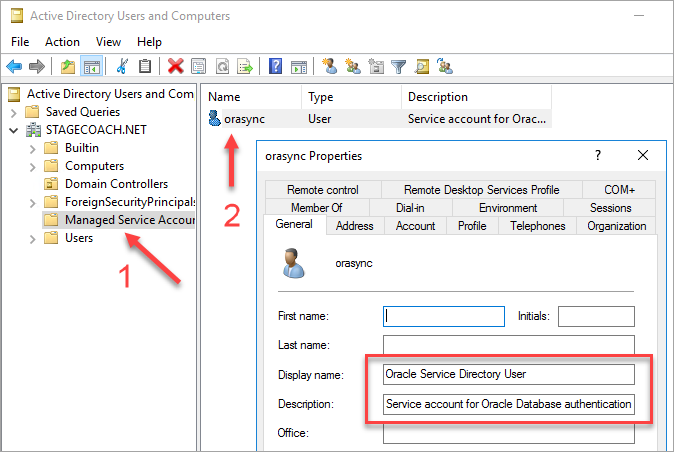
The permissions that this user requires on the Active Directory side are not overly clear from the official documentation. However, the following simple dsacls commands seem to provide what is required (again, change the domain name as required):
dsacls "CN=orasync,CN=Managed Service Accounts,DC=STAGECOACH,DC=NET" /I:P /G "STAGECOACH\orasync:WP;lockoutTime" |
The dsacls commands produce a lot of output which can be ignored.
In the previous article, an SSH public-private keypair for the Domain Controller DC1 was created. Since we will need to copy files to and from the database server, the domain controller's public key should be copied to the database server.
On the Active Directory Domain Controller DC1, first display and copy the public key:
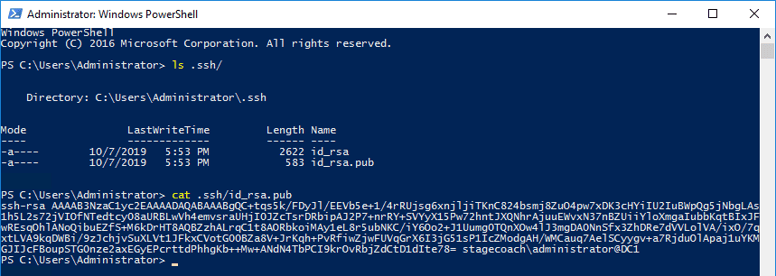
Copy the public SSH key from the Windows host to the database server DBSERV1 into the ~/.ssh/authorized_keys file for the "opc" user. Be careful not to include carriage returns or end of line markers when copying.
Example:
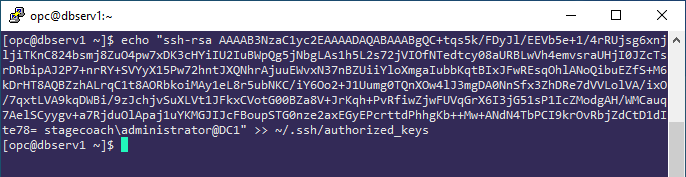
Even though the database software is installed on Linux, the Oracle Home contains a Windows executable file for the "Oracle Password Filter":

On the Active Directory domain controller DC1, the Oracle Password Filter executable can be copied from the database server DBSERV1 using scp run from the PowerShell window:
scp opc@10.0.1.101:/opt/oracle/product/18c/dbhomeXE/bin/opwdintg.exe .\Desktop\ |
Sample output:
PS C:\Users\Administrator> scp opc@10.0.1.101:/opt/oracle/product/18c/dbhomeXE/bin/opwdintg.exe .\Desktop\ |
After copying, run the executable:
.\Desktop\opwdintg.exe |
The utility runs in a Command Shell window automatically:
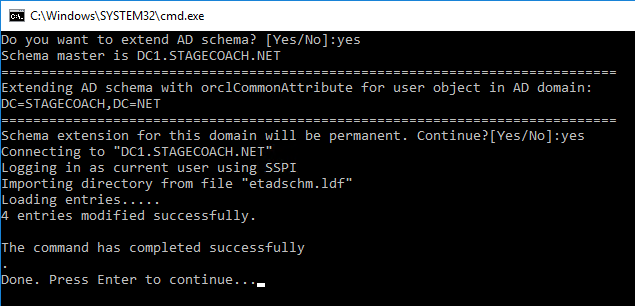
And ends with a prompt to reboot the domain controller:
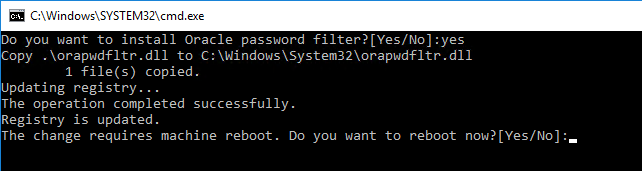
After the Domain Controller DC1 instance reboots, log in again and once again open a PowerShell window.
The installation added three new security groups to Active Directory which can be viewed from both the command line and the GUI "Active Directory Users and Computers".
The three groups are related to the different password verifiers that may be required and can be confirmed from the PowerShell command line using:
Get-ADGroup -Filter {name -like "ORA*"} | Select Name,ObjectClass,GroupCategory
|
Sample output:
PS C:\Users\Administrator> Get-ADGroup -Filter {name -like "ORA*"} | Select Name,ObjectClass,GroupCategory
|
Or using the "Active Directory Users and Computers" utility:
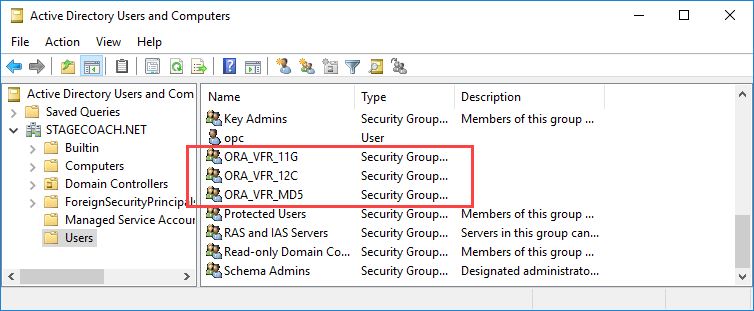
To make communications secure, the domain controller's certificate must be exported and provided to the database server. This can be done relatively easily using some basic PowerShell commands:
# Extract details of the Server's self-issued certificate: |
Sample output:
PS C:\Users\Administrator> $Cert = Get-ChildItem Cert:\LocalMachine\My | ` |
Or the same can be done using the Windows Certification Authority tool (maybe use this if there are any complexities or issues with the above PowerShell commands):
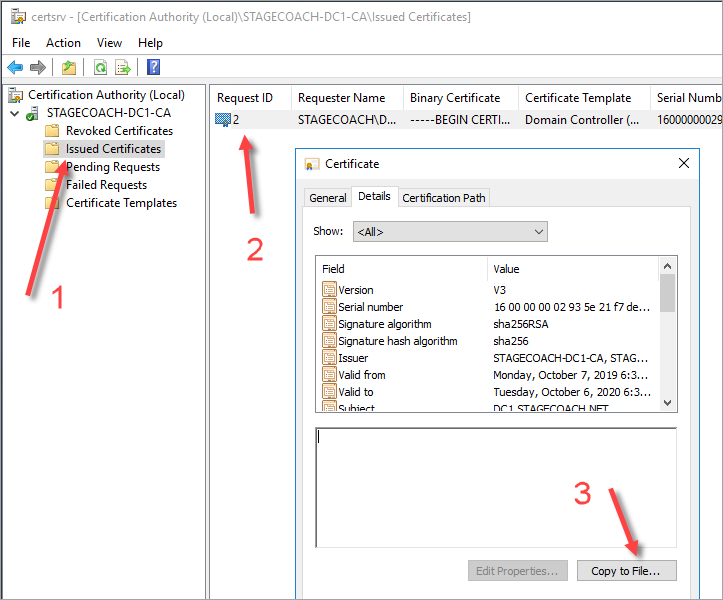
Lastly, copy the exported certificate file to the database server to later be imported. For example, again using SCP run from a Powershell window on the DC1 server:
scp .\$Env:computername.cer opc@10.0.1.101:/tmp/ |
Database Home One-time Configuration Steps
The database home must be configured so that it can communicate with the Active Directory Domain Controller. The location of the domain controller(s) is specified in the dsi.ora file. And the associated DSI_DIRECTORY_SERVERS parameter can reference the domain controller(s) via either internal IP address or FQDN.
Configure the dsi.ora file in the default location, running as the "oracle" user on the database server DBSERV1:
. oraenv <<< XE |
Sample output:
[oracle@dbserv1 ~]$ . oraenv <<< XE |
An Oracle credential wallet file must be created to securely hold the Active Directory credential (created above) and the server's certificate.
On the database server, DBSERV1 as the "oracle" user, create a new wallet that will contain the credentials for the orasync user and the certificate needed for secure communication with the domain controller (run each command individually as the orapki and mkstore commands require a wallet password):
. oraenv <<< XE |
Import the certificate transferred from the domain controller into the same Oracle wallet using:
orapki wallet add -wallet . -cert /tmp/*.cer -trusted_cert |
Sample output:
[oracle@dbserv1 wallet]$ orapki wallet add -wallet . -cert /tmp/*.cer -trusted_cert |
And validate that everything is in the wallet as expected:
orapki wallet display -wallet . |
IMPORTANT: There is a trailing period in the above command indicating that the wallet files are in the current working directory.
Sample output showing that there is a DN, PASSWORD, USERNAME, and trusted certificate saved in the wallet:
[oracle@dbserv1 wallet]$ orapki wallet display -wallet . |
The database needs to know where to find this wallet file which we specify in the SQLNET.ORA file:
cat <<EOT >> ${ORACLE_HOME}/network/admin/sqlnet.ora
|
And we also need to, at the very minimum, adjust the LDAP_DIRECTORY_ACCESS initialization parameter (we would also need to adjust other parameters as administrative privilege [aka SYSDBA] access via directory synchronization is required):
echo "ALTER SYSTEM SET ldap_directory_access='PASSWORD' SCOPE=both;" | sqlplus -s / as sysdba |
Sample output:
[oracle@dbserv1 wallet ~]$ echo "ALTER SYSTEM SET ldap_directory_access='PASSWORD' SCOPE=both;" | sqlplus -s / as sysdba |
A common source of problems with CMU directory synchronization comes down to firewall issues. Even though a hostname or IP was specified in the dsi.ora file, communication may be redirected to a different socket and consequently we should ensure that the LDAP ports are accessible regardless of whether IP addresses or hostnames or FQDNs are used.
Still on the database server DBSERV1, test all permutations for accessing the CMU testbed domain controller:
(echo > /dev/tcp/10.0.1.100/636) >/dev/null 2>&1 && echo "OPEN" || echo "CLOSED" |
If any of the above tests do not resolve and return the "OPEN" message, then there's a firewall or routing problem. In lieu of configuring a separate DNS environment, for testing purposes, it's easiest to simply update /etc/hosts file as the "root" user:
echo "10.0.1.100 DC1.STAGECOACH.net DC1" >> /etc/hosts |
Then re-test access to the LDAP ports. Sample output:
[root@dbserv1 ~]# (echo > /dev/tcp/10.0.1.100/636) >/dev/null 2>&1 && echo "OPEN" || echo "CLOSED" |
At this point, the one-time setup in the RDBMS home is complete.
Creating a Database User and Testing from the Database Server
We're now ready to configure the database and test authentication through CMU. To minimize involved components, it's easiest to first test from the database server.
As a prerequisite, an Active Directory test user must exist. In this article we're using a sample user called "Simon". If needed, create a test user using either the New-ADUser PowerShell command as shown previously or through the "Active Directory Users and Computers" GUI tool:
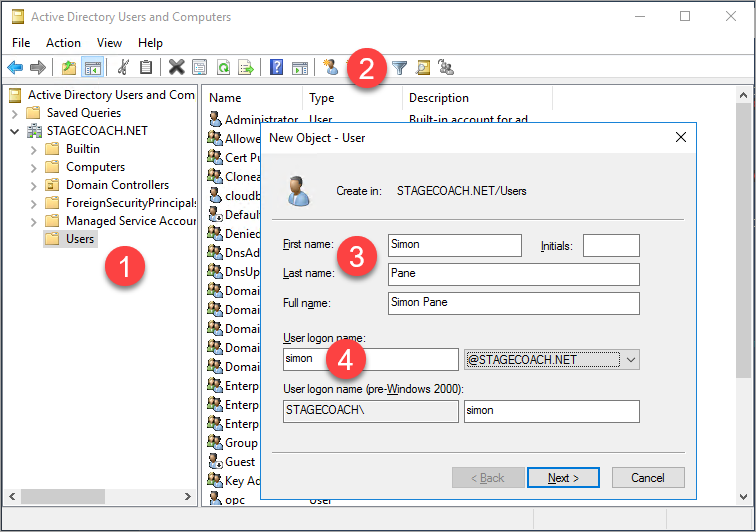
What's not shown through the GUI is the user's "Distinguished Name" (DN) which will be required when adding to the Oracle database.
It's easy to extract the AD DN of the test user from a PowerShell window on the DC1 server:
Get-ADUser -Identity "simon" -properties DistinguishedName |
Sample output:
PS C:\Users\Administrator> Get-ADUser -Identity "simon" -properties DistinguishedName |
The top line of output is what will be relevant when adding the user to the Oracle database.
But before the database can authenticate against Active Directory, the Oracle password filter (installed into the domain controller) must catch, hash, and store a shadow copy of the user's password. Consequently:
- The user must be added to one of the newly created Active Directory security groups such as ORA_VFR_12C.
- The user's password must be changed.
Until both steps are done, the database user (once created) will fail to authenticate.
The user can be added the group through the "Active Directory Users and Computers" utility if using a GUI is preferable: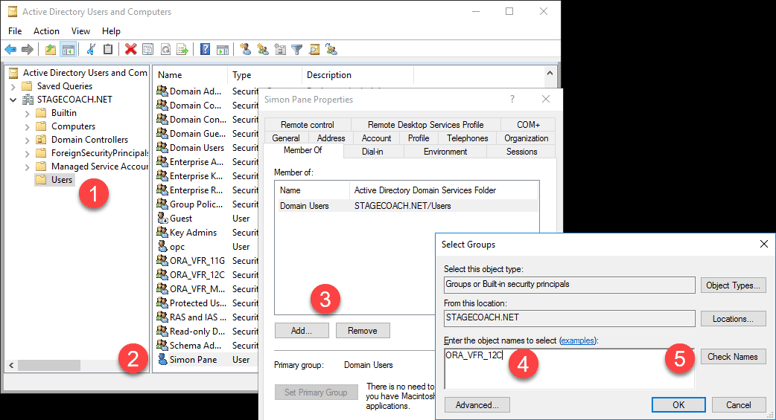
Though for Oracle DBAs, it's probably simpler and more practical (plus more scalable) to add the user to the security group using a very simple PowerShell command:
Add-ADGroupMember -Identity "ORA_VFR_12C" -Members simon |
And to verify that the user has been added:
Get-ADPrincipalGroupMembership "simon" | select name |
Sample output:
PS C:\Users\Administrator> Get-ADPrincipalGroupMembership "simon" | select name |
After adding the user to the verifier security group, the user's password must be changed. After changing, a new hash value will be recorded in the orclCommmonAttribute field in Active Directory which can easily be validated with:
Get-ADUser -Identity "simon" -properties orclCommonAttribute |
Sample output:
PS C:\Users\Administrator> Get-ADUser -Identity "simon" -properties orclCommonAttribute |
If the orclCommonAttribute is blank or isn't shown, then the setup isn't complete. Ensure that the user is in the ORA_VFR_12C security group and then reset the user's password.
If you prefer to check the user through a GUI, then the "Active Directory Explorer" utility from the Microsoft SysInternals site can be downloaded from: https://docs.microsoft.com/en-us/sysinternals/downloads/adexplorer. This utility (which is just a simple, stand-alone executable not requiring an installer or reboot) shows properties like the DistinguishedName and orclCommonAttribute fields which the standard "Active Directory Users and Computers" utility does not.
To programmatically download "Active Directory Explorer" (which is optional - only do so if desired):
wget https://download.sysinternals.com/files/AdExplorer.zip -OutFile .\AdExplorer.zip |
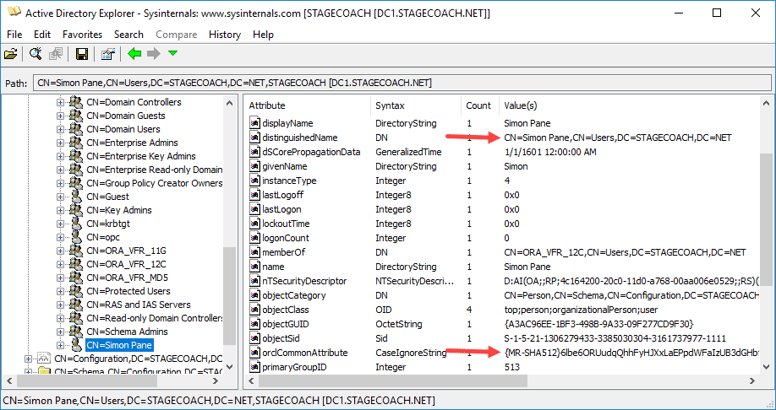
Once you know the Active Directory distinguished name and are sure that the password filter has recorded a password hash in the orclCommonAttribute field, the user can be created in the database and tested.
Going back to the Database Server DBSERV1, adding to the database is simple. It just requires use of the IDENTIFIED GLOBALLY option:
ALTER SESSION SET CONTAINER = XEPDB1; |
For testing convenience, rather than using an EZconnect string, we can create an Oracle Net entry the service:
cat << EOT >> ${ORACLE_HOME}/network/admin/tnsnames.ora
|
And finally, we can test the connection with:
sqlplus "STAGECOACH\simon"@ORCL |
Or using an alternative format:
sqlplus "simon@stagecoach.net"@ORCL |
Or even simply with:
sqlplus simon@ORCL |
Sample output:
[oracle@dbserv1 ~]$ sqlplus "STAGECOACH\simon"@ORCL |
Hence, things are working well from the database server. The next logical thing is to test from the other Linux and Windows secondary servers.
Testing from the Application Servers
Testing from either the Linux or Windows application server is simple. No extra client (or app server) setup is required as the clients simply communicate with the database server as normal using the normal protocols. It's the database server DBSERV1 that is configured to communicate with Active Directory. The database does all of the authentication and/or authorization work, not the client. So there's really nothing to set up on the client.
For simplicity we'll use an Oracle Net EZconnect connection string with the FQDN of the DB Server. We can even do this from the "opc" user for simplicity.
(NOTE: There is additional client setup/configuration required and the OS login used when connecting does matter when CMU is implemented using Kerberos, but not for password based authentication.)
Test a simple connection using a known credential. For example:
sqlplus system@//dbserv1.ad1.cmuvnc.oraclevcn.com:1521/XEPDB1 |
For a more elaborate test, we can use SQLPlus and enhance the command to:
- Leverage SYS_CONTEXT and the USERENV namespace to obtain additional connection properties.
- Connect using our Active Directory username and password.
Example Bash shell command:
echo " |
Sample output:
[opc@applinux1 ~]$ echo " |
And that's it - note the values shown above. Proof that we connected from a simulated Linux application server to the database but using a global password authenticated against Active Directory.
Testing using PowerShell from the Windows test server APPWIN1 also works. Only real change is the character used to negate special characters in the shell (i.e. negating the "$" from being a special character):
Hence, the Windows-formatted equivalent command becomes:
echo " |
Sample output:
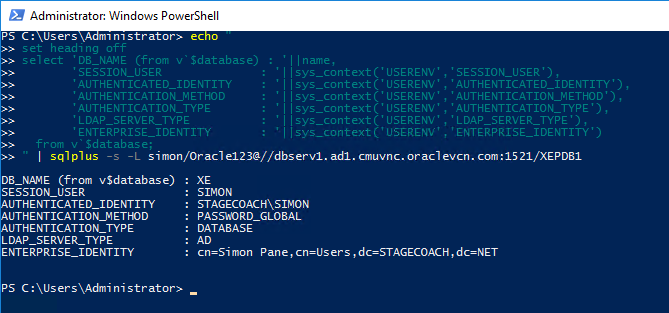
The conclusion that nothing special was required on the application server side - we didn't even need to configure the SQLNET.ORA or TNSNAMES.ORA. Of course, doing so might be desirable for other purposes.
Next Steps
Now that CMU is set up and working using password-based authorization and directory synchronization to Active Directory, more of the CMU features can be experimented with. For example:
- Authentication via Active Directory security groups and Oracle database "shared schemas".
- Authorization via database "global roles" mapping to AD security groups.
And of course, independently setting up and testing CMU with Kerberos authentication as detailed in the fourth and final article in this series.
Share this
- Technical Track (967)
- Oracle (409)
- MySQL (140)
- Cloud (128)
- Microsoft SQL Server (117)
- Open Source (90)
- Google Cloud (81)
- DBA Lounge (76)
- Technical Blog (74)
- Microsoft Azure (63)
- Amazon Web Services (AWS) (58)
- Big Data (52)
- Google Cloud Platform (46)
- Cassandra (44)
- DevOps (41)
- Pythian (33)
- Linux (30)
- Database (26)
- Podcasts (25)
- Site Reliability Engineering (25)
- Performance (24)
- PostgreSQL (24)
- Oracle E-Business Suite (23)
- Oracle Database (22)
- Docker (21)
- Group Blog Posts (20)
- Security (20)
- DBA (19)
- Log Buffer (19)
- Exadata (18)
- MongoDB (18)
- Oracle Cloud Infrastructure (OCI) (18)
- Oracle Exadata (18)
- Automation (17)
- Hadoop (16)
- Oracleebs (16)
- Amazon RDS (15)
- Ansible (15)
- Ebs (15)
- Snowflake (15)
- ASM (13)
- BigQuery (13)
- Patching (13)
- RDS (13)
- Replication (13)
- Advanced Analytics (12)
- Artificial Intelligence (AI) (12)
- Data (12)
- GenAI (12)
- Kubernetes (12)
- LLM (12)
- Authentication, SSO and MFA (11)
- Backup (11)
- Cloud Migration (11)
- Machine Learning (11)
- OCI (11)
- Rman (11)
- Datascape Podcast (10)
- Monitoring (10)
- R12 (10)
- Apache Cassandra (9)
- ChatGPT (9)
- Data Guard (9)
- Infrastructure (9)
- Oracle Applications (9)
- Python (9)
- Series (9)
- AWR (8)
- Articles (8)
- High Availability (8)
- Oracle EBS (8)
- Oracle Enterprise Manager (OEM) (8)
- Percona (8)
- Powershell (8)
- Recovery (8)
- Weblogic (8)
- Apache Beam (7)
- Backups (7)
- Data Governance (7)
- Goldengate (7)
- Innodb (7)
- Microsoft Azure SQL Database (7)
- Migration (7)
- Myrocks (7)
- OEM (7)
- Performance Tuning (7)
- Data Enablement (6)
- Data Visualization (6)
- Database Performance (6)
- E-Business Suite (6)
- Fmw (6)
- Grafana (6)
- Oracle Enterprise Manager (6)
- Orchestrator (6)
- Rac (6)
- Renew Refresh Republish (6)
- RocksDB (6)
- Serverless (6)
- Upgrade (6)
- Azure Data Factory (5)
- Azure Synapse Analytics (5)
- Covid-19 (5)
- Cpu (5)
- Disaster Recovery (5)
- Error (5)
- Generative AI (5)
- Google BigQuery (5)
- Indexes (5)
- Love Letters To Data (5)
- Mariadb (5)
- Microsoft (5)
- Proxysql (5)
- Scala (5)
- VMware (5)
- Windows (5)
- Xtrabackup (5)
- Airflow (4)
- Analytics (4)
- Apex (4)
- Best Practices (4)
- Centrally Managed Users (4)
- Cli (4)
- Cloud Security (4)
- Cloud Spanner (4)
- CockroachDB (4)
- Configuration Management (4)
- Container (4)
- Data Management (4)
- Data Pipeline (4)
- Data Security (4)
- Data Strategy (4)
- Database Administrator (4)
- Database Management (4)
- Database Migration (4)
- Dataflow (4)
- Dbsat (4)
- Elasticsearch (4)
- Fahd Mirza (4)
- Fusion Middleware (4)
- Google (4)
- Io (4)
- Java (4)
- Kafka (4)
- Middleware (4)
- Network (4)
- Ocidtab (4)
- Opatch (4)
- Oracle Autonomous Database (Adb) (4)
- Oracle Cloud (4)
- Pitr (4)
- Post-Mortem Analysis (4)
- Prometheus (4)
- Redhat (4)
- Slob (4)
- Ssl (4)
- Terraform (4)
- Workflow (4)
- Amazon Relational Database Service (Rds) (3)
- Apache Kafka (3)
- Apexexport (3)
- Aurora (3)
- Business Intelligence (3)
- Cdb (3)
- Cloud Armor (3)
- Cloud Database (3)
- Cloud FinOps (3)
- Cluster (3)
- Consul (3)
- Cosmos Db (3)
- Crontab (3)
- Data Analytics (3)
- Data Integration (3)
- Database Monitoring (3)
- Database Troubleshooting (3)
- Database Upgrade (3)
- Databases (3)
- Dataops (3)
- Dbt (3)
- Digital Transformation (3)
- ERP (3)
- Google Chrome (3)
- Google Cloud Sql (3)
- Google Workspace (3)
- Graphite (3)
- Haproxy (3)
- Heterogeneous Database Migration (3)
- Hugepages (3)
- Inside Pythian (3)
- Installation (3)
- Json (3)
- Keras (3)
- Ldap (3)
- Liquibase (3)
- Love Letter (3)
- Lua (3)
- Mfa (3)
- Multitenant (3)
- Nginx (3)
- Nodetool (3)
- Oem 13C (3)
- Oms (3)
- Omspatcher (3)
- Oracle Data Guard (3)
- Oracle Live Sql (3)
- Oracle Rac (3)
- Patch (3)
- Perl (3)
- Pmm (3)
- Pt-Online-Schema-Change (3)
- Rdbms (3)
- Recommended (3)
- Remote Teams (3)
- Reporting (3)
- Reverse Proxy (3)
- S3 (3)
- SAP (3)
- Spark (3)
- Ssis (3)
- Ssis Catalog (3)
- Striim (3)
- Sysadmin (3)
- System Versioned (3)
- Systemd (3)
- Temporal Tables (3)
- Tensorflow (3)
- Tools (3)
- Tuning (3)
- Vault (3)
- Vulnerability (3)
- Waf (3)
- Adf (2)
- Adop (2)
- Agent (2)
- Agile (2)
- Amazon Data Migration Service (2)
- Amazon Ec2 (2)
- Amazon S3 (2)
- Apache Flink (2)
- Apple (2)
- Apps (2)
- Ashdump (2)
- Atp (2)
- Autonomous (2)
- Awr Data Mining (2)
- Bash (2)
- Business (2)
- Caching (2)
- Cdap (2)
- Cloning (2)
- Cloud Cost Optimization (2)
- Cloud Data Fusion (2)
- Cloud Hosting (2)
- Cloud Infrastructure (2)
- Cloud Shell (2)
- Cloud Sql (2)
- Cloudscape (2)
- Cluster Level Consistency (2)
- Conferences (2)
- Consul-Template (2)
- Containerization (2)
- Containers (2)
- Cosmosdb (2)
- Cost Management (2)
- Costs (2)
- Cql (2)
- Cqlsh (2)
- Cyber Security (2)
- Data Analysis (2)
- Data Discovery (2)
- Data Engineering (2)
- Data Migration (2)
- Data Modeling (2)
- Data Quality (2)
- Data Streaming (2)
- Data Warehouse (2)
- Database Consulting (2)
- Database Migrations (2)
- Dataguard (2)
- Datapump (2)
- Ddl (2)
- Debezium (2)
- Dictionary Views (2)
- Dms (2)
- Docker-Composer (2)
- Dr (2)
- Duplicate (2)
- Ecc (2)
- Elastic (2)
- Elastic Stack (2)
- Em12C (2)
- Encryption (2)
- Enterprise Data Platform (EDP) (2)
- Enterprise Manager (2)
- Etl (2)
- Events (2)
- Exachk (2)
- Filter Driver (2)
- Flume (2)
- Full Text Search (2)
- Galera (2)
- Gemini (2)
- General Purpose Ssd (2)
- Gh-Ost (2)
- Gke (2)
- Hanganalyze (2)
- Hdfs (2)
- Health Check (2)
- Historical Trends (2)
- Incremental (2)
- Infiniband (2)
- Infrastructure As Code (2)
- Innodb Cluster (2)
- Innodb File Structure (2)
- Innodb Group Replication (2)
- Install (2)
- Internals (2)
- Java Web Start (2)
- Kibana (2)
- Log (2)
- Log4J (2)
- Logs (2)
- Memory (2)
- Merge Replication (2)
- Metrics (2)
- Mutex (2)
- NLP (2)
- Neo4J (2)
- Node.Js (2)
- Nosql (2)
- Ntp (2)
- Oci Iam (2)
- Oem12C (2)
- Opatchauto (2)
- Open Source Database (2)
- Operational Excellence (2)
- Oracle Datase (2)
- Oracle Extended Manager (Oem) (2)
- Oracle Flashback (2)
- Oracle Forms (2)
- Oracle Installation (2)
- Oracle Io Testing (2)
- Pdb (2)
- Podcast (2)
- Power Bi (2)
- Puppet (2)
- R12.2 (2)
- Redshift (2)
- Remote DBA (2)
- Remote Sre (2)
- SAP HANA Cloud (2)
- Scale (2)
- Schema (2)
- Shell (2)
- Simon Pane (2)
- Single Sign-On (2)
- Sre (2)
- Ssis Catalog Error (2)
- Ssisdb (2)
- Standby (2)
- Statspack Mining (2)
- Systemstate Dump (2)
- Tablespace (2)
- Technical Training (2)
- Tempdb (2)
- Tfa (2)
- Throughput (2)
- Tls (2)
- Tombstones (2)
- Transactional Replication (2)
- Vagrant (2)
- Variables (2)
- Virtual Machine (2)
- Virtual Machines (2)
- Virtualbox (2)
- Web Application Firewall (2)
- Webinars (2)
- X5 (2)
- scalability (2)
- Actifio (1)
- Active Directory (1)
- Adaptive Hash Index (1)
- Adf Custom Email (1)
- Adrci (1)
- Advanced Data Services (1)
- Afd (1)
- After Logon Trigger (1)
- Ahf (1)
- Alloydb (1)
- Amazon (1)
- Amazon Athena (1)
- Amazon Aurora Backtrack (1)
- Amazon Efs (1)
- Amazon Redshift (1)
- Amazon Sagemaker (1)
- Amazon Vpc Flow Logs (1)
- Amdu (1)
- Analysis (1)
- Analytical Models (1)
- Analyzing Bigquery Via Sheets (1)
- Anisble (1)
- Anthos (1)
- Apache (1)
- Apache Nifi (1)
- Apache Spark (1)
- Application Migration (1)
- Architect (1)
- Architecture (1)
- Ash (1)
- Asmlib (1)
- Atlas CLI (1)
- Awr Mining (1)
- Aws Lake Formation (1)
- Azure Data Lake (1)
- Azure Data Lake Analytics (1)
- Azure Data Lake Store (1)
- Azure Data Migration Service (1)
- Azure OpenAI (1)
- Azure Sql Data Warehouse (1)
- Backup For Sql Server (1)
- Bacpac (1)
- Bag (1)
- Bare Metal Solution (1)
- Batch Operation (1)
- Batches In Cassandra (1)
- Beats (1)
- Best Practice (1)
- Bi Publisher (1)
- Binary Logging (1)
- Bind Variables (1)
- Bitnami (1)
- Blob Storage Endpoint (1)
- Blockchain (1)
- Browsers (1)
- Btp Architecture (1)
- Btp Components (1)
- Buffer Pool (1)
- Build 2019 Updates (1)
- Bundle Patch (1)
- Bushy Join (1)
- Business Continuity (1)
- Business Insights (1)
- Business Process Modelling (1)
- Business Reputation (1)
- CAPEX (1)
- Capacity Planning (1)
- Catcon.Pm (1)
- Catctl.Pl (1)
- Catupgrd.Sql (1)
- Cbo (1)
- Cdb Duplication (1)
- Chaos Engineering (1)
- Cheatsheet (1)
- Checkactivefilesandexecutables (1)
- Chmod (1)
- Chown (1)
- Chrome Enterprise (1)
- Chrome Security (1)
- Cl-Series (1)
- Cleanup (1)
- Cloud Browser (1)
- Cloud Build (1)
- Cloud Consulting (1)
- Cloud Data Warehouse (1)
- Cloud Database Management (1)
- Cloud Dataproc (1)
- Cloud Foundry (1)
- Cloud Manager (1)
- Cloud Networking (1)
- Cloud SQL Replica (1)
- Cloud Scheduler (1)
- Cloud Services (1)
- Cloud Strategies (1)
- Cloudformation (1)
- Cluster Resource (1)
- Cmo (1)
- Coding Benchmarks (1)
- Colab (1)
- Collectd (1)
- Columnar (1)
- Communication Plans (1)
- Community (1)
- Compact Storage (1)
- Compaction (1)
- Compliance (1)
- Compression (1)
- Compute Instances (1)
- Compute Node (1)
- Concurrent Manager (1)
- Concurrent Processing (1)
- Configuration (1)
- Consistency Level (1)
- Consolidation (1)
- Conversational AI (1)
- Cpu Patching (1)
- Cqlsstablewriter (1)
- Crash (1)
- Create Catalog Error (1)
- Create_File_Dest (1)
- Credentials (1)
- Cross Platform (1)
- CrowdStrike (1)
- Crsctl (1)
- Custom Instance Images (1)
- Cve-2022-21500 (1)
- Cvu (1)
- Cypher Queries (1)
- DAX (1)
- DBSAT 3 (1)
- Dacpac (1)
- Dag (1)
- Data Analytics Platform (1)
- Data Box (1)
- Data Classification (1)
- Data Cleansing (1)
- Data Encryption (1)
- Data Estate (1)
- Data Flow Management (1)
- Data Insights (1)
- Data Integrity (1)
- Data Lake (1)
- Data Leader (1)
- Data Lifecycle Management (1)
- Data Lineage (1)
- Data Masking (1)
- Data Mesh (1)
- Data Migration Assistant (1)
- Data Migration Service (1)
- Data Mining (1)
- Data Monetization (1)
- Data Policy (1)
- Data Profiling (1)
- Data Protection (1)
- Data Retention (1)
- Data Safe (1)
- Data Sheets (1)
- Data Summit (1)
- Data Vault (1)
- Data Warehouse Modernization (1)
- Database Auditing (1)
- Database Consultant (1)
- Database Link (1)
- Database Modernization (1)
- Database Provisioning (1)
- Database Provisioning Failed (1)
- Database Replication (1)
- Database Scaling (1)
- Database Schemas (1)
- Database Security (1)
- Databricks (1)
- Datadog (1)
- Datafile (1)
- Datapatch (1)
- Dataprivacy (1)
- Datascape 59 (1)
- Datasets (1)
- Datastax Opscenter (1)
- Datasync Error (1)
- Db_Create_File_Dest (1)
- Dbaas (1)
- Dbatools (1)
- Dbcc Checkident (1)
- Dbms_Cloud (1)
- Dbms_File_Transfer (1)
- Dbms_Metadata (1)
- Dbms_Service (1)
- Dbms_Stats (1)
- Dbupgrade (1)
- Deep Learning (1)
- DeepSeek (1)
- Delivery (1)
- Devd (1)
- Dgbroker (1)
- Dialogflow (1)
- Dict0Dict (1)
- Did You Know (1)
- Direct Path Read Temp (1)
- Disk Groups (1)
- Disk Management (1)
- Diskgroup (1)
- Dispatchers (1)
- Distributed Ag (1)
- Distribution Agent (1)
- Documentation (1)
- Download (1)
- Dp Agent (1)
- Duet AI (1)
- Duplication (1)
- Dynamic Sampling (1)
- Dynamic Tasks (1)
- E-Business Suite Cpu Patching (1)
- E-Business Suite Patching (1)
- Ebs Sso (1)
- Ec2 (1)
- Editions (1)
- Edp (1)
- El Carro (1)
- Elassandra (1)
- Elk Stack (1)
- Em13Cr2 (1)
- Emcli (1)
- End of Life (1)
- Engineering (1)
- Enqueue (1)
- Enterprise (1)
- Enterprise Architecture (1)
- Enterprise Command Centers (1)
- Enterprise Manager Command Line Interface (Em Cli (1)
- Enterprise Plus (1)
- Episode 58 (1)
- Error Handling (1)
- Exacc (1)
- Exacheck (1)
- Exacs (1)
- Exadata Asr (1)
- Execution (1)
- Executive Sponsor (1)
- Expenditure (1)
- Export Sccm Collection To Csv (1)
- External Persistent Volumes (1)
- Fail (1)
- Failed Upgrade (1)
- Fall 2021 (1)
- Fast Recovery Area (1)
- Flash Recovery Area (1)
- Flashback (1)
- Fnd (1)
- Fndsm (1)
- Force_Matching_Signature (1)
- Fra Full (1)
- Framework (1)
- Freebsd (1)
- Fsync (1)
- Function-Based Index (1)
- GCVE Architecture (1)
- GPQA (1)
- Gaming (1)
- Garbagecollect (1)
- Gcp Compute (1)
- Gcp-Spanner (1)
- Geography (1)
- Geth (1)
- Getmospatch (1)
- Git (1)
- Global Analytics (1)
- Google Analytics (1)
- Google Cloud Architecture Framework (1)
- Google Cloud Data Services (1)
- Google Cloud Partner (1)
- Google Cloud Spanner (1)
- Google Cloud VMware Engine (1)
- Google Compute Engine (1)
- Google Dataflow (1)
- Google Datalab (1)
- Google Grab And Go (1)
- Gp2 (1)
- Graph Algorithms (1)
- Graph Databases (1)
- Graph Inferences (1)
- Graph Theory (1)
- GraphQL (1)
- Graphical User Interface (Gui) (1)
- Grid (1)
- Grid Infrastructure (1)
- Griddisk Resize (1)
- Grp (1)
- Guaranteed Restore Point (1)
- Guid Mismatch (1)
- HR Technology (1)
- HRM (1)
- Ha (1)
- Hang (1)
- Hashicorp (1)
- Hbase (1)
- Hcc (1)
- Hdinsight (1)
- Healthcheck (1)
- Hemantgiri S. Goswami (1)
- Hortonworks (1)
- How To Install Ssrs (1)
- Hr (1)
- Httpchk (1)
- Https (1)
- Huge Pages (1)
- HumanEval (1)
- Hung Database (1)
- Hybrid Columnar Compression (1)
- Hyper-V (1)
- Hyperscale (1)
- Hypothesis Driven Development (1)
- Ibm (1)
- Identity Management (1)
- Idm (1)
- Ilom (1)
- Imageinfo (1)
- Impdp (1)
- In Place Upgrade (1)
- Incident Response (1)
- Indempotent (1)
- Influxdb (1)
- Information (1)
- Infrastructure As A Code (1)
- Injection (1)
- Innobackupex (1)
- Innodb Concurrency (1)
- Innodb Flush Method (1)
- Insights (1)
- Installing (1)
- Instance Cloning (1)
- Integration Services (1)
- Integrations (1)
- Interactive_Timeout (1)
- Interval Partitioning (1)
- Invisible Indexes (1)
- Io1 (1)
- IoT (1)
- Iops (1)
- Iphone (1)
- Ipv6 (1)
- Iscsi (1)
- Iscsi-Initiator-Utils (1)
- Iscsiadm (1)
- Issues (1)
- It Industry (1)
- It Teams (1)
- JMX Metrics (1)
- Jared Still (1)
- Javascript (1)
- Jdbc (1)
- Jinja2 (1)
- Jmx (1)
- Jmx Monitoring (1)
- Jvm (1)
- Jython (1)
- K8S (1)
- Kernel (1)
- Key Btp Components (1)
- Kfed (1)
- Kill Sessions (1)
- Knapsack (1)
- Kubeflow (1)
- LMSYS Chatbot Arena (1)
- Large Pages (1)
- Latency (1)
- Latest News (1)
- Leadership (1)
- Leap Second (1)
- Limits (1)
- Line 1 (1)
- Linkcolumn (1)
- Linux Host Monitoring (1)
- Linux Storage Appliance (1)
- Listener (1)
- Loadavg (1)
- Lock_Sga (1)
- Locks (1)
- Log File Switch (Archiving Needed) (1)
- Logfile (1)
- Looker (1)
- Lvm (1)
- MMLU (1)
- Managed Instance (1)
- Managed Services (1)
- Management (1)
- Management Servers (1)
- Marketing (1)
- Marketing Analytics (1)
- Martech (1)
- Masking (1)
- Megha Bedi (1)
- Metadata (1)
- Method-R Workbench (1)
- Metric (1)
- Metric Extensions (1)
- Michelle Gutzait (1)
- Microservices (1)
- Migrate (1)
- Migrating Ssis Catalog (1)
- Migration Checklist (1)
- Mirroring (1)
- Model Governance (1)
- Monetization (1)
- MongoDB Atlas (1)
- MongoDB Compass (1)
- Msdtc (1)
- Msdtc In Always On (1)
- Msdtc In Cluster (1)
- Multi-IP (1)
- Multicast (1)
- Multipath (1)
- My.Cnf (1)
- Nagios (1)
- Ndb (1)
- Net_Read_Timeout (1)
- Net_Write_Timeout (1)
- Netcat (1)
- Newsroom (1)
- Nfs (1)
- Nifi (1)
- Node (1)
- Null Columns (1)
- Nullipotent (1)
- OPEX (1)
- ORAPKI (1)
- O_Direct (1)
- Oacore (1)
- Oda (1)
- Odbcs (1)
- Odbs (1)
- Odi (1)
- Oel (1)
- Ohs (1)
- Olvm (1)
- On-Premises (1)
- Onclick (1)
- Open.Canada.Ca (1)
- Openstack (1)
- Operating System Monitoring (1)
- Oplog (1)
- Opsworks (1)
- Optimization (1)
- Optimizer (1)
- Ora-01852 (1)
- Ora-7445 (1)
- Oracle Cursor (1)
- Oracle Database Appliance (1)
- Oracle Database Se2 (1)
- Oracle Database Standard Edition 2 (1)
- Oracle Database Upgrade (1)
- Oracle Database@Google Cloud (1)
- Oracle Exadata Smart Scan (1)
- Oracle Licensing (1)
- Oracle Linux Virtualization Manager (1)
- Oracle Oda (1)
- Oracle Openworld (1)
- Oracle Parallelism (1)
- Oracle Rdbms (1)
- Oracle Real Application Clusters (1)
- Oracle Reports (1)
- Oracle Security (1)
- Oracle Wallet (1)
- Orasrp (1)
- Organizational Change (1)
- Os (1)
- Osbws_Install.Jar (1)
- Oui Gui (1)
- Output (1)
- Owox (1)
- Paas (1)
- Package Deployment Wizard Error (1)
- Parallel Execution (1)
- Parallel Query (1)
- Parallel Query Downgrade (1)
- Partitioning (1)
- Partitions (1)
- Patches (1)
- Patchmgr (1)
- Pdb Duplication (1)
- Penalty (1)
- Perfomrance (1)
- Performance Schema (1)
- Pg 15 (1)
- Pg_Rewind (1)
- Pga (1)
- Pipeline Debugging (1)
- Pivot (1)
- Planning (1)
- Plsql (1)
- Policy (1)
- Polybase (1)
- Pq (1)
- Preliminar Connection (1)
- Preliminary Connection (1)
- Privatecloud (1)
- Process Mining (1)
- Production (1)
- Productivity (1)
- Programming (1)
- Prompt Engineering (1)
- Provisioned Iops (1)
- Provisiones Iops (1)
- Proxy Monitoring (1)
- Psu (1)
- Public Cloud (1)
- Pubsub (1)
- Purge (1)
- Purge Thread (1)
- Pythian News (1)
- Python Pandas (1)
- Query Performance (1)
- Quicksight (1)
- Quota Limits (1)
- R12 R12.2 Cp Concurrent Processing Abort (1)
- R12.1.3 (1)
- REF! (1)
- Ram Cache (1)
- Rbac (1)
- Rdb (1)
- Rds_File_Util (1)
- Read Free Replication (1)
- Read Latency (1)
- Recruiting (1)
- Redo Size (1)
- Relational Database Management System (1)
- Release (1)
- Release Automation (1)
- Repair (1)
- Replication Compatibility (1)
- Replication Error (1)
- Repmgr (1)
- Repmgrd (1)
- Resiliency Planning (1)
- Resource Manager (1)
- Resources (1)
- Restore (1)
- Restore Point (1)
- Retail (1)
- Rhel (1)
- Risk (1)
- Risk Management (1)
- Rocksrb (1)
- Rollback (1)
- Rolling Patch (1)
- Row0Purge (1)
- Rpm (1)
- Rule "Existing Clustered Or Clustered-Prepared In (1)
- Running Discovery On Remote Machine (1)
- SSRS Administration (1)
- SaaS (1)
- Sar (1)
- Scaling Ir (1)
- Sccm (1)
- Sccm Powershell (1)
- Scripts (1)
- Sdp (1)
- Secrets (1)
- Securing Sql Server (1)
- Security Compliance (1)
- Sed (Stream Editor) (1)
- Self Hosted Ir (1)
- Semaphore (1)
- Seps (1)
- Serverless Computing (1)
- Serverless Framework (1)
- Service Broker (1)
- Service Bus (1)
- Shared Connections (1)
- Shared Storage (1)
- Shellshock (1)
- Signals (1)
- Slave (1)
- Smart Scan (1)
- Snapshot (1)
- Snowday Fall 2021 (1)
- Socat (1)
- Software Development (1)
- Software Engineering (1)
- Solutions Architecture (1)
- Spanner-Backups (1)
- Sphinx (1)
- Spm (1)
- Ssh User Equivalence (1)
- Ssis Denali Error (1)
- Ssis Install Error E Xisting Clustered Or Cluster (1)
- Ssis Package Deployment Error (1)
- Ssisdb Master Key (1)
- Ssisdb Restore Error (1)
- Sso (1)
- Ssrs 2019 (1)
- Sstable2Json (1)
- Sstableloader (1)
- Sstablesimpleunsortedwriter (1)
- Stack Dump (1)
- Standard Edition (1)
- Startup Process (1)
- Statistics (1)
- Statspack (1)
- Statspack Data Mining (1)
- Statspack Erroneously Reporting (1)
- Statspack Issues (1)
- Storage (1)
- Stored Procedure (1)
- Strategies (1)
- Streaming (1)
- Sunos (1)
- Swap (1)
- Swapping (1)
- Switch (1)
- Syft (1)
- Synapse (1)
- Sync Failed There Is Not Enough Space On The Disk (1)
- Sys Schema (1)
- System Function (1)
- Systems Administration (1)
- T-Sql (1)
- Table Optimization (1)
- Tablespace Growth (1)
- Tablespaces (1)
- Tags (1)
- Tar (1)
- Tde (1)
- Team Management (1)
- Tech Debt (1)
- Technology (1)
- Telegraf (1)
- Tempdb Encryption (1)
- Templates (1)
- Temporary Tablespace (1)
- Tenserflow (1)
- Teradata (1)
- There Is Not Enough Space On The Disk (1)
- Thick Data (1)
- Third-Party Data (1)
- Thrift (1)
- Thrift Data (1)
- Tidb (1)
- Time Series (1)
- Time-Drift (1)
- Tkprof (1)
- Tmux (1)
- Tns (1)
- Trace (1)
- Tracefile (1)
- Training (1)
- Transaction Log (1)
- Transactions (1)
- Transformation Navigator (1)
- Transparent Data Encryption (1)
- Trigger (1)
- Triggers On Memory-Optimized Tables Must Use With (1)
- Troubleshooting (1)
- Tungsten (1)
- Tvdxtat (1)
- U-Sql (1)
- UNDO Tablespace (1)
- Upgrade Issues (1)
- Utl_Smtp (1)
- VDI Jump Host (1)
- Validate Structure (1)
- Validate_Credentials (1)
- Value (1)
- Velocity (1)
- Vertex AI (1)
- Vertica (1)
- Vertical Slicing (1)
- Videos (1)
- Virtual Private Cloud (1)
- Virtualization (1)
- Wait_Timeout (1)
- Weblogic Connection Filters (1)
- Webscale Database (1)
- Windows Powershell (1)
- WiredTiger (1)
- With Native_Compilation (1)
- Workshop (1)
- Workspace Security (1)
- Xbstream (1)
- Xml Publisher (1)
- Zabbix (1)
- dbms_Monitor (1)
- sqltrace (1)
- tracing (1)
- vSphere (1)
- xml (1)
- February 2025 (1)
- January 2025 (2)
- December 2024 (1)
- October 2024 (2)
- September 2024 (7)
- August 2024 (4)
- July 2024 (2)
- June 2024 (6)
- May 2024 (3)
- April 2024 (2)
- February 2024 (1)
- January 2024 (11)
- December 2023 (10)
- November 2023 (11)
- October 2023 (10)
- September 2023 (8)
- August 2023 (6)
- July 2023 (2)
- June 2023 (13)
- May 2023 (4)
- April 2023 (6)
- March 2023 (10)
- February 2023 (6)
- January 2023 (5)
- December 2022 (10)
- November 2022 (10)
- October 2022 (10)
- September 2022 (13)
- August 2022 (16)
- July 2022 (12)
- June 2022 (13)
- May 2022 (11)
- April 2022 (4)
- March 2022 (5)
- February 2022 (4)
- January 2022 (14)
- December 2021 (16)
- November 2021 (11)
- October 2021 (6)
- September 2021 (11)
- August 2021 (6)
- July 2021 (9)
- June 2021 (4)
- May 2021 (8)
- April 2021 (16)
- March 2021 (16)
- February 2021 (6)
- January 2021 (12)
- December 2020 (12)
- November 2020 (17)
- October 2020 (11)
- September 2020 (10)
- August 2020 (11)
- July 2020 (13)
- June 2020 (6)
- May 2020 (9)
- April 2020 (18)
- March 2020 (21)
- February 2020 (13)
- January 2020 (15)
- December 2019 (10)
- November 2019 (11)
- October 2019 (12)
- September 2019 (16)
- August 2019 (15)
- July 2019 (10)
- June 2019 (16)
- May 2019 (20)
- April 2019 (21)
- March 2019 (14)
- February 2019 (18)
- January 2019 (18)
- December 2018 (5)
- November 2018 (16)
- October 2018 (12)
- September 2018 (20)
- August 2018 (27)
- July 2018 (31)
- June 2018 (34)
- May 2018 (28)
- April 2018 (27)
- March 2018 (17)
- February 2018 (8)
- January 2018 (20)
- December 2017 (14)
- November 2017 (4)
- October 2017 (1)
- September 2017 (3)
- August 2017 (5)
- July 2017 (4)
- June 2017 (2)
- May 2017 (7)
- April 2017 (7)
- March 2017 (8)
- February 2017 (8)
- January 2017 (5)
- December 2016 (3)
- November 2016 (4)
- October 2016 (8)
- September 2016 (9)
- August 2016 (10)
- July 2016 (9)
- June 2016 (8)
- May 2016 (13)
- April 2016 (16)
- March 2016 (13)
- February 2016 (11)
- January 2016 (6)
- December 2015 (11)
- November 2015 (11)
- October 2015 (5)
- September 2015 (16)
- August 2015 (4)
- July 2015 (1)
- June 2015 (3)
- May 2015 (6)
- April 2015 (5)
- March 2015 (5)
- February 2015 (4)
- January 2015 (3)
- December 2014 (7)
- October 2014 (4)
- September 2014 (6)
- August 2014 (6)
- July 2014 (16)
- June 2014 (7)
- May 2014 (6)
- April 2014 (5)
- March 2014 (4)
- February 2014 (10)
- January 2014 (6)
- December 2013 (8)
- November 2013 (12)
- October 2013 (9)
- September 2013 (6)
- August 2013 (7)
- July 2013 (9)
- June 2013 (7)
- May 2013 (7)
- April 2013 (4)
- March 2013 (7)
- February 2013 (4)
- January 2013 (4)
- December 2012 (6)
- November 2012 (8)
- October 2012 (9)
- September 2012 (3)
- August 2012 (5)
- July 2012 (5)
- June 2012 (7)
- May 2012 (11)
- April 2012 (1)
- March 2012 (8)
- February 2012 (1)
- January 2012 (6)
- December 2011 (8)
- November 2011 (5)
- October 2011 (9)
- September 2011 (6)
- August 2011 (4)
- July 2011 (1)
- June 2011 (1)
- May 2011 (5)
- April 2011 (2)
- February 2011 (2)
- January 2011 (2)
- December 2010 (1)
- November 2010 (7)
- October 2010 (3)
- September 2010 (8)
- August 2010 (2)
- July 2010 (4)
- June 2010 (7)
- May 2010 (2)
- April 2010 (1)
- March 2010 (3)
- February 2010 (3)
- January 2010 (2)
- November 2009 (6)
- October 2009 (6)
- August 2009 (3)
- July 2009 (3)
- June 2009 (3)
- May 2009 (2)
- April 2009 (8)
- March 2009 (6)
- February 2009 (4)
- January 2009 (3)
- November 2008 (3)
- October 2008 (7)
- September 2008 (6)
- August 2008 (9)
- July 2008 (9)
- June 2008 (9)
- May 2008 (9)
- April 2008 (8)
- March 2008 (4)
- February 2008 (3)
- January 2008 (3)
- December 2007 (2)
- November 2007 (7)
- October 2007 (1)
- August 2007 (4)
- July 2007 (3)
- June 2007 (8)
- May 2007 (4)
- April 2007 (2)
- March 2007 (2)
- February 2007 (5)
- January 2007 (8)
- December 2006 (1)
- November 2006 (3)
- October 2006 (4)
- September 2006 (3)
- July 2006 (1)
- May 2006 (2)
- April 2006 (1)
- July 2005 (1)
Comments (1)