SQL Server AlwaysOn Availability Groups on Google Kubernetes Engine
This tutorial shows you how to configure SQL Server AlwaysOn availability groups (AG) using DH2i DxEnterprise and Google Kubernetes Engine (GKE). This offering helps you achieve high availability for your SQL Server databases running on containers in Kubernetes.
GCP Resources that will be created from this demonstration
- VPC Network named network-1
- privatenet subnet
- publicnet subnet
- Private Service Connection
- Firewall rule to allow port 1433 from bastion host to GKE nodes
- Firewall rule to allow RDP (Remote Desktop Protocol) from your laptop\pc to bastion host
- Cloud Firestore instance for providing shared nfs storage to containers\pods.
- Bastion host with windows server 2019 and sql server 2017 express edition. Comes preinstalled with SSMS.
- 3 Node internal Google kubernetes engine cluster with 3 compute engine nodes
- A optional nat gateway (not represented in the above diagram) to allow cluster to download images and updates from internet. You will also need internet access to activate DxEnterprise license
Prerequisites
- A valid DxEnterprise license with availability group management features and tunnels enabled. A fully featured developer edition is available for free for non-production use at https://dh2i.com/dxenterprise-dxodyssey-developer-edition.
- A Google Cloud Project
- How to connect to SQL Server and create database objects
- Basic knowledge of Google Cloud and Kubernetes (preferred)
Code Repository
All the sample code files are hosted in the GiT Repository. Open Cloud Shell and clone the repository.
git clone https://github.com/sa-proj/proj-containers.git
Building the Cloud infrastructure
We’ll use Cloud Shell and GCLOUD commands to provision the required infrastructure as described in the infrastructure design. Navigate to the gke-sql-server-always-on-failover-type-external-dh2i folder to start:
cd proj-containers/gke-sql-server-always-on-failover-type-external-dh2i
You can run the gcloud-infrastructure.sh script (make sure to edit the Project ID and <<YOUR PUBLIC IP HERE>> with relevant details before you continue) to create all resources in one shot as described in the infrastructure design section, or you can follow along with the instructions in next section and modify the resource name and properties. Then, then go step by step.
Open Editor to modify the contents of gcloud-infrastructure.sh:

Once you have updated the script with the correct Project ID and your public IP details as shown below, you can execute the script. Don’t forget to specify /32 at the end of your Public IP:
export GCP_PROJECT_ID='my-sample-project-1' --- export MY_IP='101.101.101.101/32'
Execute the script and wait while resources are being created. It can take up to 10-15 mins for all resources to be created successfully:
Note – You will need to update the Image Name and GKE version in case of VM Image and GKE versions are deprecated. See step by step section for more details:
chmod u+x gcloud-infrastructure.sh ./gcloud-infrastructure.sh
Creating Cloud resources step by step
To start, export variables that will be used to provision the infrastructure using GCLOUD commands. This has details on network name, subnet names, IP ranges etc.
Before executing the below statements, you’ll need to ensure that you have correctly supplied the GCP Project ID. You will also need to ensure that you replace <<YOUR PUBLIC IP HERE>> for your laptop because this IP will be used while creating firewall rules to allow RDP (Remote Desktop Protocol) to bastion host from your laptop/PC. You can check here to find your public IP address:
export GCP_PROJECT_ID='xxxxxxxxxxxxxxxxx' export REGION='us-central1' export ZONE_A='us-central1-a' export ZONE_B='us-central1-b' export NETWORK_NAME='network-1' export PUBLIC_SUBNET='publicnet' export PUBLIC_SUBNET_RANGE='10.0.1.0/24' export PRIVATE_SUBNET='privatenet' export PRIVATE_SUBNET_RANGE='10.0.0.0/24' export MY_IP='<<YOUR PUBLIC IP HERE>>' export BASTION_HOST_TAG='bastion-host' export BASTION_HOST_NAME='bastion-host-1' export CLOUDSHELL_PUBLIC_IP="$(curl https://ipinfo.io/ip)/32" export CLUSTERNAME='gke-cluster-1' export PRIVATE_SERVICE_CONNECT_RANGE_NAME="$NETWORK_NAME-psc-range" export PRIVATE_SERVICE_CONNECT_ADDRESS="10.0.2.0"
Enable the APIS and Services to be used for this demo:
gcloud services enable file.googleapis.com gcloud services enable compute.googleapis.com gcloud services enable container.googleapis.com gcloud services enable containerregistry.googleapis.com gcloud services enable servicenetworking.googleapis.com
Create a custom VPC network name network-1:
gcloud compute networks create $NETWORK_NAME \
--project=$GCP_PROJECT_ID \
--subnet-mode=custom
Create a private and a public subnet and enable private Google access:
gcloud compute networks subnets create $PRIVATE_SUBNET \
--project=$GCP_PROJECT_ID \
--range=$PRIVATE_SUBNET_RANGE \
--network=$NETWORK_NAME \
--region=$REGION \
--enable-private-ip-google-access
gcloud compute networks subnets create $PUBLIC_SUBNET \
--project=$GCP_PROJECT_ID \
--range=$PUBLIC_SUBNET_RANGE \
--network=$NETWORK_NAME \
--region=$REGION \
--enable-private-ip-google-access
Create firewall rules to allow RDP (Remote Desktop) access from your laptop to bastion host and SQL Server access for pods with SQL Server 2019 hosted in the Google Kubernetes engine:
gcloud compute --project=$GCP_PROJECT_ID firewall-rules create allow-rdp-access \
--direction=INGRESS \
--priority=1000 \
--network=$NETWORK_NAME \
--action=ALLOW \
--rules=tcp:3389 \
--source-ranges=$MY_IP \
--target-tags=$BASTION_HOST_TAG
gcloud compute --project=$GCP_PROJECT_ID firewall-rules create allow-mssql-access \
--direction=INGRESS \
--priority=1000 \
--network=$NETWORK_NAME \
--action=ALLOW \
--rules=tcp:1433 \
--source-ranges=$PUBLIC_SUBNET_RANGE \
--target-tags=$BASTION_HOST_TAG
Create a private service connection for your VPC network named network-1:
gcloud compute addresses create $PRIVATE_SERVICE_CONNECT_RANGE_NAME \
--global \
--purpose=VPC_PEERING \
--addresses=$PRIVATE_SERVICE_CONNECT_ADDRESS \
--prefix-length=24 \
--description="PRIVATE SERVICE CONNECTION" \
--network=$NETWORK_NAME
gcloud services vpc-peerings connect \
--service=servicenetworking.googleapis.com \
--ranges=$PRIVATE_SERVICE_CONNECT_RANGE_NAME \
--network=$NETWORK_NAME \
--project=$GCP_PROJECT_ID
Create a filestore instance using private service connection as with connect mode set to PRIVATE_SERVICE_ACCESS. Any backups files or files that need to be shared across servers can be dumped into this nfs share:
gcloud beta filestore instances create nfs-server-1 \
--zone=$ZONE_B \
--tier=BASIC_HDD \
--file-share=name="common",capacity=1TB \
--network=name=$NETWORK_NAME,reserved-ip-range=$PRIVATE_SERVICE_CONNECT_RANGE_NAME,connect-mode=PRIVATE_SERVICE_ACCESS
Create a bastion host. I’m using Windows Server 2019 with SQL Server Express Edition installed as an image because Server Management Studio is already pre-installed and pre-configured. You can use any Windows Server image and install SSMS on it separately.
Note – Make sure to update the image to latest version before executing. You can check the latest image name from Compute Engine > Images > Filter based on sql-2017-express and you will find the latest available image name.
gcloud beta compute --project=$GCP_PROJECT_ID instances create $BASTION_HOST_NAME \
--zone=$ZONE_A \
--machine-type=n2d-standard-2 \
--subnet=$PUBLIC_SUBNET \
--network-tier=PREMIUM \
--maintenance-policy=MIGRATE \
--tags=$BASTION_HOST_TAG \
--image=sql-2017-express-windows-2019-dc \
--image-project=windows-sql-cloud \
--boot-disk-size=50GB \
--boot-disk-type=pd-balanced \
--boot-disk-device-name=$BASTION_HOST_NAME
Create a nat router so the private kubernetes cluster will have internet access without being exposed on the internet. This will used to to download updates, images and activating external HADR providers.
gcloud compute routers create nat-router \
--network $NETWORK_NAME \
--region $REGION
gcloud compute routers nats create nat-config \
--router-region $REGION \
--router nat-router \
--nat-all-subnet-ip-ranges \
--auto-allocate-nat-external-ips
Create a private kubernetes cluster. You will need to update the cluster-version to available version in case the one mentioned in the script is outdated. You can check current versions for GKE here.
gcloud beta container --project $GCP_PROJECT_ID clusters create $CLUSTERNAME \
--zone $ZONE_B \
--no-enable-basic-auth \
--cluster-version "1.20.9-gke.701" \
--release-channel "regular" \
--machine-type "e2-medium" \
--image-type "COS_CONTAINERD" \
--disk-type "pd-standard" \
--disk-size "100" \
--metadata disable-legacy-endpoints=true \
--max-pods-per-node "110" \
--num-nodes "3" \
--enable-private-nodes \
--master-ipv4-cidr "10.0.3.0/28" \
--enable-master-global-access \
--enable-ip-alias \
--network "projects/$GCP_PROJECT_ID/global/networks/$NETWORK_NAME" \
--subnetwork "projects/$GCP_PROJECT_ID/regions/$REGION/subnetworks/$PRIVATE_SUBNET" \
--no-enable-intra-node-visibility \
--default-max-pods-per-node "110" \
--enable-master-authorized-networks \
--master-authorized-networks $CLOUDSHELL_PUBLIC_IP \
--addons HorizontalPodAutoscaling,HttpLoadBalancing,GcePersistentDiskCsiDriver \
--enable-autoupgrade \
--enable-autorepair \
--max-surge-upgrade 1 \
--max-unavailable-upgrade 0 \
--enable-shielded-nodes \
--node-locations $ZONE_B
Obtain credentials to set the context for your Kubernetes cluster and authenticate to the cluster from Cloud Shell.
gcloud container clusters get-credentials $CLUSTERNAME \
--zone $ZONE_B --project $GCP_PROJECT_ID
Optional: Prepare the SQL Server & DH2i custom container image
This step is only required if you wish to use your own docker image. An image is already pushed to docker hub and available at this repository: sandeeparora/sql2k19-hadr-dh2i.
Use the below Dockerfile to build the image:
FROM mcr.microsoft.com/mssql/server:2019-latest USER root #Install dotnet RUN apt-get update \ && apt-get install -y apt-utils \ && ACCEPT_EULA=Y apt-get upgrade -y \ && apt-get install -y wget \ && wget --no-dns-cache https://packages.microsoft.com/config/ubuntu/18.04/packages-microsoft-prod.deb -O packages-microsoft-prod.deb \ && dpkg -i packages-microsoft-prod.deb \ && apt-get update \ && apt-get install -y dotnet-runtime-3.1 zip \ && dpkg --purge packages-microsoft-prod \ && apt-get purge -y wget \ && apt-get clean \ && rm packages-microsoft-prod.deb \ && rm -rf /var/lib/apt/lists/* #Download and unpack DxE, setup permissions ADD https://repos.dh2i.com/container/ ./dxe.tgz RUN tar zxvf dxe.tgz && rm dxe.tgz \ && chown -R mssql /var/opt/mssql \ && chmod -R 777 /opt/dh2i /etc/dh2i #Finish setup EXPOSE 7979 7985 ENV DX_HAS_MSSQLSERVER=1 USER mssql ENTRYPOINT ["/opt/dh2i/sbin/dxstart.sh"]
On Cloud Shell run the following commands to build the image and push to the Google Container registry. Make sure to set your Project ID before executing the below cmdlets:
export GCP_PROJECT_ID='xxxxxxxxxxxxxx' cd ~/proj-containers/sql2k19-hadr-dh2i-image/ docker build -t gcr.io/$GCP_PROJECT_ID/sql2k19-hadr-dh2i . docker push gcr.io/$GCP_PROJECT_ID/sql2k19-hadr-dh2i
Switch back to the original work directory:
cd ~/proj-containers/gke-sql-server-always-on-failover-type-external-dh2i
Create Google Kubernetes Engine (GKE) resources for SQL Server 2019
You’ll need to create a password for the SA account when running the SQL Server container. It should be strong; otherwise, the deployment will fail.
kubectl create secret generic sql-server-secret \
--from-literal=MSSQL_SA_PASSWORD="P@ssw0rd"
The nodes need to be labelled as primary and secondaries for placement of pods on the cluster. Add labels to the nodes and later these labels will be used to create each StatefulSet using the nodeSelector field in PodSpec.
Check names for all nodes participating in the cluster:
kubectl get nodes
Output:

Copy the node names returned by the above command and replace them with node-1, node-2 and node-3 in the below code snippet. Execute them to assign primary and secondary roles to each node respectively. Node with role ags-primary will host the primary AlwaysOn replica, while Node(s) with role ags-secondary-N will host secondary replicas:
kubectl label node node-1 role=ags-primary kubectl label node node-2 role=ags-secondary-1 kubectl label node node-3 role=ags-secondary-2
In my case the commands that ran in CloudShell are below
kubectl label node gke-gke-cluster-1-default-pool-bf1f5db8-6tdx role=ags-primary kubectl label node gke-gke-cluster-1-default-pool-bf1f5db8-9b19 role=ags-secondary-1 kubectl label node gke-gke-cluster-1-default-pool-bf1f5db8-xslh role=ags-secondary-2
NFS Share for SQL backups for all replicas
Create a persistent volume and persistent volume claim for Filestore. This will be mounted to all pods running SQL Server 2019 and used for backups across all SQL instances.
Modify the common.yaml file in the Visual Editor in CloudShell with the IP address of Filestore. To check the IP address allocated for Filestore, navigate to Navigation Menu > STORAGE > Filestore:
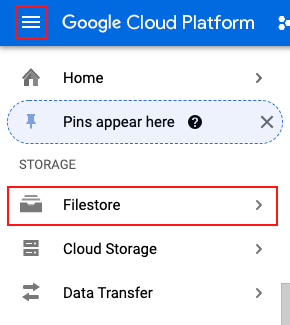
Copy the IP Address from the console output and update the common.yaml file:

Once the file is updated, run the kubectl apply command to create PV and PVC to allocate storage from NFS. You can modify the allocation if you like; the current YAML config only has 20 GB allocated:
kubectl apply -f common.yaml
Below is the YAML config file for your reference:
apiVersion: v1
kind: PersistentVolume
metadata:
name: mssql-common-volume
spec:
capacity:
storage: 20Gi
accessModes:
- ReadWriteMany
nfs:
path: /common
server: 10.0.2.2 #Change the IP to Filestore IP
---
apiVersion: v1
kind: PersistentVolumeClaim
metadata:
name: mssql-common-volume-claim
spec:
accessModes:
- ReadWriteMany
storageClassName: ""
volumeName: mssql-common-volume
resources:
requests:
storage: 20Gi
Now we will create StatefulSets for all SQL replicas.
StatefulSet: SQL-1
We’ll create 4 volume claims for:
- DXE volume (External HA)
- Data volume (MDF files)
- Log volume (LDF files)
- Base volume
Create StatefulSet for SQL-1 and service to expose SQL-1 using internal load balancer.
Note: If you’re using your own container image from container registry, make sure to update the container image in the config file from sandeeparora/sql2k19-hadr-dh2i to gcr.io/<PROJECT_ID>/sql2k19-hadr-dh2i:
kubectl apply -f sql-1.yaml
Below is the YAML config file for your reference:
apiVersion: v1
kind: PersistentVolumeClaim
metadata:
name: mssql1-dxe-volume
spec:
accessModes:
- ReadWriteOnce
resources:
requests:
storage: 2Gi
---
apiVersion: v1
kind: PersistentVolumeClaim
metadata:
name: mssql1-base-volume
spec:
accessModes:
- ReadWriteOnce
resources:
requests:
storage: 2Gi
---
apiVersion: v1
kind: PersistentVolumeClaim
metadata:
name: mssql1-data-volume
spec:
accessModes:
- ReadWriteOnce
resources:
requests:
storage: 10Gi
---
apiVersion: v1
kind: PersistentVolumeClaim
metadata:
name: mssql1-log-volume
spec:
accessModes:
- ReadWriteOnce
resources:
requests:
storage: 10Gi
---
apiVersion: apps/v1
kind: StatefulSet
metadata:
name: sql-1
spec:
serviceName: "sql-1"
replicas: 1
selector:
matchLabels:
app: sql-1
template:
metadata:
labels:
app: sql-1
hadr: turn-on
spec:
securityContext:
runAsUser: 0
runAsGroup: 0
terminationGracePeriodSeconds: 10
nodeSelector:
role: ags-primary
containers:
- name: mssql
image: sandeeparora/sql2k19-hadr-dh2i
ports:
- containerPort: 1433
- containerPort: 7979
env:
- name: MSSQL_PID
value: "Developer"
- name: ACCEPT_EULA
value: "Y"
- name: SA_PASSWORD
valueFrom:
secretKeyRef:
name: sql-server-secret
key: MSSQL_SA_PASSWORD
- name: MSSQL_AGENT_ENABLED
value: "true"
- name: MSSQL_ENABLE_HADR
value: "1"
- name: MSSQL_DATA_DIR
value: /var/opt/mssql/data
- name: MSSQL_LOG_DIR
value: /var/opt/mssql/log
- name: MSSQL_BACKUP_DIR
value: /var/opt/mssql/backup
volumeMounts:
- name: mssql1-base-volume
mountPath: /var/opt/mssql
- name: mssql1-log-volume
mountPath: /var/opt/mssql/log
- name: mssql1-data-volume
mountPath: /var/opt/mssql/data
- name: mssql-common-volume
mountPath: /var/opt/mssql/backup
- name: mssql1-dxe-volume
mountPath: /etc/dh2i
volumes:
- name: mssql1-base-volume
persistentVolumeClaim:
claimName: mssql1-base-volume
- name: mssql1-data-volume
persistentVolumeClaim:
claimName: mssql1-data-volume
- name: mssql1-log-volume
persistentVolumeClaim:
claimName: mssql1-log-volume
- name: mssql-common-volume
persistentVolumeClaim:
claimName: mssql-common-volume-claim
- name: mssql1-dxe-volume
persistentVolumeClaim:
claimName: mssql1-dxe-volume
---
apiVersion: v1
kind: Service
metadata:
name: sql-1-external-service
annotations:
networking.gke.io/load-balancer-type: "Internal"
spec:
selector:
app: sql-1
ports:
- name: mssql
protocol: TCP
port: 1433
targetPort: 1433
- name: dxe
protocol: TCP
port: 7979
targetPort: 7979
type: LoadBalancer
StatefulSet: SQL-2
Create 4 volume claims for:
- DXE volume (External HA)
- Data volume (MDF files)
- Log volume (LDF files)
- Base volume
Create StatefulSet for SQL-2 and service to expose SQL-2 using internal load balancer.
Note: If you are using your own container image from container registry then make sure to update the container image in the config file from sandeeparora/sql2k19-hadr-dh2i to gcr.io/<PROJECT_ID>/sql2k19-hadr-dh2i:
kubectl apply -f sql-2.yaml
Below is the YAML config file for your reference:
apiVersion: v1
kind: PersistentVolumeClaim
metadata:
name: mssql2-dxe-volume
spec:
accessModes:
- ReadWriteOnce
resources:
requests:
storage: 2Gi
---
apiVersion: v1
kind: PersistentVolumeClaim
metadata:
name: mssql2-base-volume
spec:
accessModes:
- ReadWriteOnce
resources:
requests:
storage: 2Gi
---
apiVersion: v1
kind: PersistentVolumeClaim
metadata:
name: mssql2-data-volume
spec:
accessModes:
- ReadWriteOnce
resources:
requests:
storage: 10Gi
---
apiVersion: v1
kind: PersistentVolumeClaim
metadata:
name: mssql2-log-volume
spec:
accessModes:
- ReadWriteOnce
resources:
requests:
storage: 10Gi
---
apiVersion: apps/v1
kind: StatefulSet
metadata:
name: sql-2
spec:
serviceName: "sql-2"
replicas: 1
selector:
matchLabels:
app: sql-2
template:
metadata:
labels:
app: sql-2
hadr: turn-on
spec:
securityContext:
runAsUser: 0
runAsGroup: 0
terminationGracePeriodSeconds: 10
nodeSelector:
role: ags-secondary-1
containers:
- name: mssql
image: sandeeparora/sql2k19-hadr-dh2i
ports:
- containerPort: 1433
- containerPort: 7979
env:
- name: MSSQL_PID
value: "Developer"
- name: ACCEPT_EULA
value: "Y"
- name: SA_PASSWORD
valueFrom:
secretKeyRef:
name: sql-server-secret
key: MSSQL_SA_PASSWORD
- name: MSSQL_AGENT_ENABLED
value: "true"
- name: MSSQL_ENABLE_HADR
value: "1"
- name: MSSQL_DATA_DIR
value: /var/opt/mssql/data
- name: MSSQL_LOG_DIR
value: /var/opt/mssql/log
- name: MSSQL_BACKUP_DIR
value: /var/opt/mssql/backup
volumeMounts:
- name: mssql2-base-volume
mountPath: /var/opt/mssql
- name: mssql2-log-volume
mountPath: /var/opt/mssql/log
- name: mssql2-data-volume
mountPath: /var/opt/mssql/data
- name: mssql-common-volume
mountPath: /var/opt/mssql/backup
- name: mssql2-dxe-volume
mountPath: /etc/dh2i
volumes:
- name: mssql2-base-volume
persistentVolumeClaim:
claimName: mssql2-base-volume
- name: mssql2-data-volume
persistentVolumeClaim:
claimName: mssql2-data-volume
- name: mssql2-log-volume
persistentVolumeClaim:
claimName: mssql2-log-volume
- name: mssql-common-volume
persistentVolumeClaim:
claimName: mssql-common-volume-claim
- name: mssql2-dxe-volume
persistentVolumeClaim:
claimName: mssql2-dxe-volume
---
apiVersion: v1
kind: Service
metadata:
name: sql-2-external-service
annotations:
networking.gke.io/load-balancer-type: "Internal"
spec:
selector:
app: sql-2
ports:
- name: mssql
protocol: TCP
port: 1433
targetPort: 1433
- name: dxe
protocol: TCP
port: 7979
targetPort: 7979
type: LoadBalancer
StatefulSet: SQL-3
Create 4 volume claims for:
- DXE volume (External HA)
- Data volume (MDF files)
- Log volume (LDF files)
- Base volume
Create StatefulSet for SQL-3 and service to expose SQL-3 using internal load balancer.
Note: If you’re using your own container image from container registry, make sure to update the container image in the config file from sandeeparora/sql2k19-hadr-dh2i to gcr.io/<PROJECT_ID>/sql2k19-hadr-dh2i:
kubectl apply -f sql-3.yaml
Below is the YAML config file for your reference:
apiVersion: v1
kind: PersistentVolumeClaim
metadata:
name: mssql3-dxe-volume
spec:
accessModes:
- ReadWriteOnce
resources:
requests:
storage: 2Gi
---
apiVersion: v1
kind: PersistentVolumeClaim
metadata:
name: mssql3-base-volume
spec:
accessModes:
- ReadWriteOnce
resources:
requests:
storage: 2Gi
---
apiVersion: v1
kind: PersistentVolumeClaim
metadata:
name: mssql3-data-volume
spec:
accessModes:
- ReadWriteOnce
resources:
requests:
storage: 10Gi
---
apiVersion: v1
kind: PersistentVolumeClaim
metadata:
name: mssql3-log-volume
spec:
accessModes:
- ReadWriteOnce
resources:
requests:
storage: 10Gi
---
apiVersion: apps/v1
kind: StatefulSet
metadata:
name: sql-3
spec:
serviceName: "sql-3"
replicas: 1
selector:
matchLabels:
app: sql-3
template:
metadata:
labels:
app: sql-3
hadr: turn-on
spec:
securityContext:
runAsUser: 0
runAsGroup: 0
terminationGracePeriodSeconds: 10
nodeSelector:
role: ags-secondary-2
containers:
- name: mssql
image: sandeeparora/sql2k19-hadr-dh2i
ports:
- containerPort: 1433
- containerPort: 7979
env:
- name: MSSQL_PID
value: "Developer"
- name: ACCEPT_EULA
value: "Y"
- name: SA_PASSWORD
valueFrom:
secretKeyRef:
name: sql-server-secret
key: MSSQL_SA_PASSWORD
- name: MSSQL_AGENT_ENABLED
value: "true"
- name: MSSQL_ENABLE_HADR
value: "1"
- name: MSSQL_DATA_DIR
value: /var/opt/mssql/data
- name: MSSQL_LOG_DIR
value: /var/opt/mssql/log
- name: MSSQL_BACKUP_DIR
value: /var/opt/mssql/backup
volumeMounts:
- name: mssql3-base-volume
mountPath: /var/opt/mssql
- name: mssql3-log-volume
mountPath: /var/opt/mssql/log
- name: mssql3-data-volume
mountPath: /var/opt/mssql/data
- name: mssql-common-volume
mountPath: /var/opt/mssql/backup
- name: mssql3-dxe-volume
mountPath: /etc/dh2i
volumes:
- name: mssql3-base-volume
persistentVolumeClaim:
claimName: mssql3-base-volume
- name: mssql3-data-volume
persistentVolumeClaim:
claimName: mssql3-data-volume
- name: mssql3-log-volume
persistentVolumeClaim:
claimName: mssql3-log-volume
- name: mssql-common-volume
persistentVolumeClaim:
claimName: mssql-common-volume-claim
- name: mssql3-dxe-volume
persistentVolumeClaim:
claimName: mssql3-dxe-volume
---
apiVersion: v1
kind: Service
metadata:
name: sql-3-external-service
annotations:
networking.gke.io/load-balancer-type: "Internal"
spec:
selector:
app: sql-3
ports:
- name: mssql
protocol: TCP
port: 1433
targetPort: 1433
- name: dxe
protocol: TCP
port: 7979
targetPort: 7979
type: LoadBalancer
Connect to SQL Server pods on GKE
1. Log into the bastion host by using external IP to RDP (Remote Desktop). You can generate the password from Set Windows password button:

2. Get the IP address of all services that are exposing the SQL Server Service. Execute the below command in CloudShell:
kubectl get all -o wide

3. Use SSMS to connect with an IP address as ServerName. Use SQL authentication “sa” as username ‘P@ssw0rd’ as password (specified while creating the secret) and verify that all instances are available. Their agent is up and HADR is enabled by expanding the AlwaysOn Availability Groups folder.
4. Create a sample database on sql-1 instance using SSMS.
Configure the DxEnterprise cluster on the deployed SQL Server containers
Follow the Official documentation or the steps below to create an availability group.
You’ll need an activation code to proceed. I’m using g the developer edition for demo purposes. A fully featured developer edition is available for free for non-production use and can be downloaded here. Once you have subscribed, you can log in and request a developer license and it will be emailed to you as per your registered ID.
Below is the email I received almost immediately after successfully requesting the license:
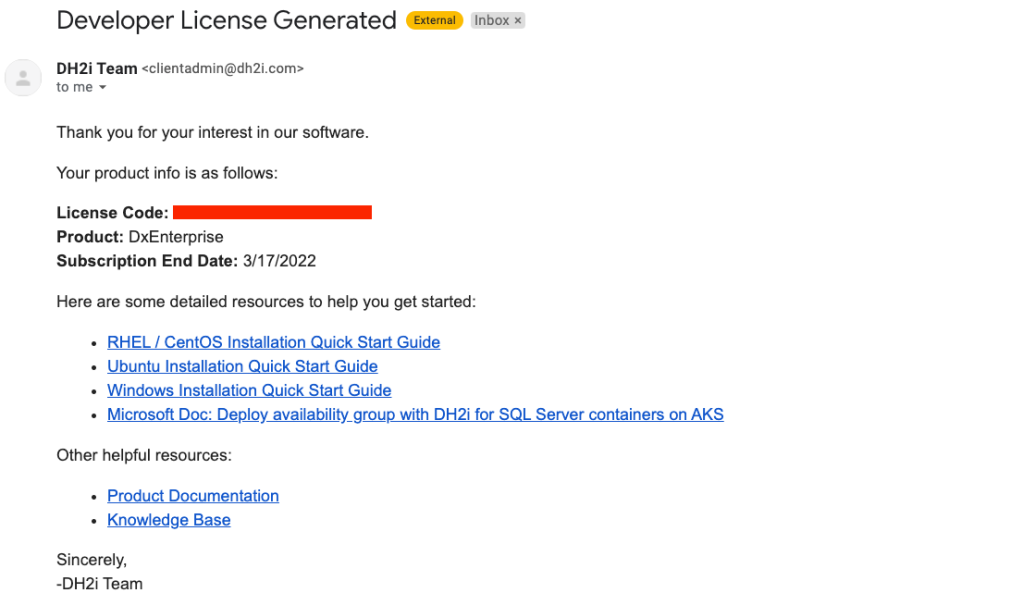
Once you have the license you can proceed.
On Primary POD sql-1-0
1. Activate the DxEnterprise license using the command:
kubectl exec sql-1-0 -- dxcli activate-server XXXX-XXXX-XXXX-XXXX
2. Add a Vhost to the cluster:
kubectl exec sql-1-0 -- dxcli cluster-add-vhost vhost1 *127.0.0.1 sql-1-0
3. Encrypt the SQL Server sysadmin password.The encrypted password will be used to create the availability group in the next step:
kubectl exec sql-1-0 -- dxcli encrypt-text P@ssw0rd
Output of above command: OAfe63v3+APrmqyDdnSnhQ==
4. Add an availability group to the Vhost. The SQL Server sysadmin password must be encrypted. Use the password generated in the last step. ags1 is the availability group name in the below command:
kubectl exec sql-1-0 -- dxcli add-ags vhost1 ags1 "sql-1-0|mssqlserver|sa|OAfe63v3+APrmqyDdnSnhQ==|5022|synchronous_commit|40001"
5. Set a One-Time PassKey (OTPK). The output from this command will be used to join the other nodes to the DxEnterprise cluster:
kubectl exec sql-1-0 -- dxcli set-otpk
Output of above command: OTPK: **************************************** Good Until: 2021-09-18T10:47:13
On Secondary 1 POD sql-2-0
1. Activate the DxEnterprise license using the command:
kubectl exec sql-2-0 -- dxcli activate-server XXXX-XXXX-XXXX-XXXX
2. Join the second node to the DxEnterprise cluster. Use the default NAT proxy of match.dh2i.com. Use the OTPK generated in the previous steps instead of asterisk:
kubectl exec sql-2-0 -- dxcli join-cluster-ex match.dh2i.com **************************************** true
3. Add the second node to the existing availability group. The SQL Server sysadmin password must be encrypted. Use the password that you encrypted in previous steps:
kubectl exec sql-2-0 -- dxcli add-ags-node vhost1 ags1 "sql-2-0|mssqlserver|sa|OAfe63v3+APrmqyDdnSnhQ==|5022|synchronous_commit|40002"
On Secondary 2 POD sql-3-0
1. Activate the DxEnterprise license using the command:
kubectl exec sql-3-0 -- dxcli activate-server XXXX-XXXX-XXXX-XXXX
2. Join the second node to the DxEnterprise cluster. Use the default NAT proxy of match.dh2i.com. Use the OTPK generated in the previous steps instead of asterisk:
kubectl exec sql-3-0 -- dxcli join-cluster-ex match.dh2i.com **************************************** true
3. Add the second node to the existing availability group. The SQL Server sysadmin password must be encrypted. Use the password that you encrypted in previous steps:
kubectl exec sql-3-0 -- dxcli add-ags-node vhost1 ags1 "sql-3-0|mssqlserver|sa|OAfe63v3+APrmqyDdnSnhQ==|5022|synchronous_commit|40003"
Back On Primary POD sql-1-0
1. Add databases to the availability group. The database name used here and already created on sql-1-0 is named sample:
kubectl exec sql-1-0 -- dxcli add-ags-databases vhost1 ags1 sample
2. Add a listener to the availability group:
kubectl exec sql-1-0 -- dxcli add-ags-listener vhost1 ags1 44444
Configure AlwaysOn availability group listener
Create a service of type internal load balancer to expose the listener IP and port on the network.
kubectl apply -f listener.yaml
Below is the YAML config file for your reference:
apiVersion: v1
kind: Service
metadata:
name: agslistener-service
annotations:
networking.gke.io/load-balancer-type: "Internal"
spec:
selector:
hadr: turn-on
ports:
- protocol: TCP
port: 44444
targetPort: 44444
type: LoadBalancer
Test the AG Listener
- Run kubectl get all and grab the IP addresses of the listener: kubectl get all
- RDP (Remote Desktop) back into the bastion host and connect to the listenerIP,44444 using ‘sa’ and ‘P@ssw0rd’.
- You will be connected to the Primary/Active node. The Cluster type you will see will be external.
Congratulations! You have successfully set up AlwaysOn Availability Groups on SQL Server 2019 on Google Kubernetes Engine.
If you have any questions, drop them in the comments. And don’t forget to sign up for more updates here.



