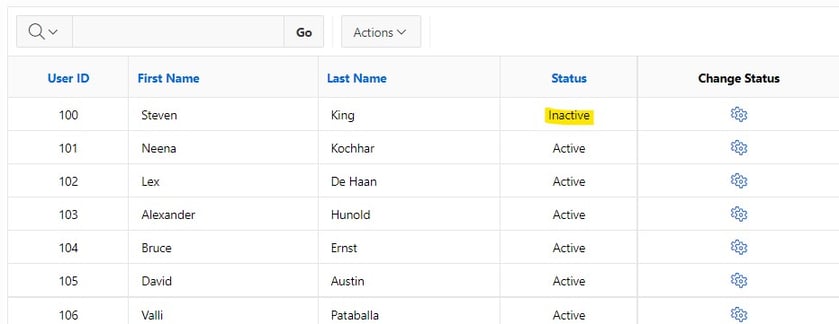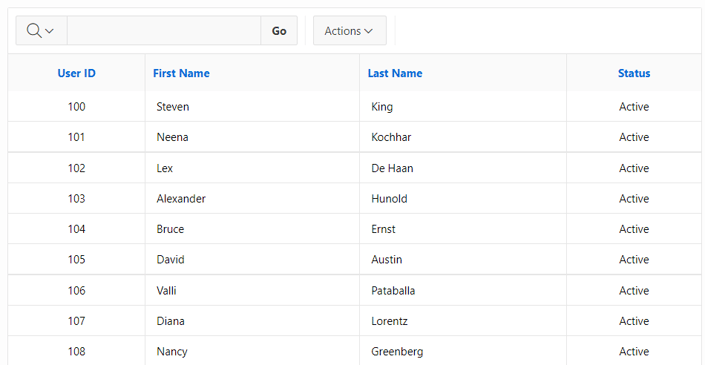Apex Interactive Report: A link column with a clickable icon
Apex Interactive Report: A link column with a clickable icon
In a couple of cases, we want to have a button (or an image) added to an IR column working with an “on-click” event. It’s different of selecting rows and clicking on a single button to execute a task (such as a checkbox column). In this case, the goal is clicking on the icon to execute a task, such as changing the user status when the “gear” icon is clicked.
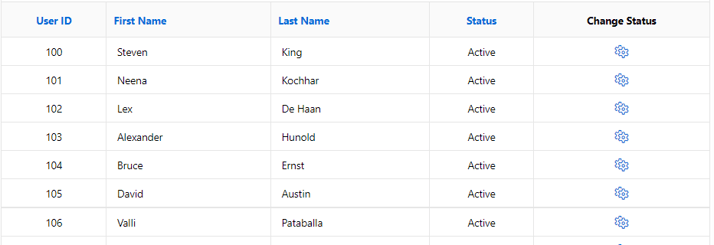
Let’s create it step by step …
First, add an IR report to your Apex application (without the “Change Status” column). For this example, we will use a table “tab_users” and the report using the following query:
select user_id, first_name, last_name, case when status = 0 then 'Active' else 'Inactive' end as Status from tab_users;
….
Now, let’s add one more column with an icon that can be clicked and, when clicked, it will execute a database change.
To accomplish this, we need to complete three steps:
- Add a new hidden item to the report: It will store the user_id and will be used by the SQL update statement
- Add and configure a new link column to the report whose content will be an icon
- Create an On Click Dynamic Action that will execute the change of user’s status
Step 1: Add a new hidden item to the report
For your IR region, add a new hidden item. In this example, the item P2_USER_ID was used.
Make sure that you have disabled the option “Value Protected”
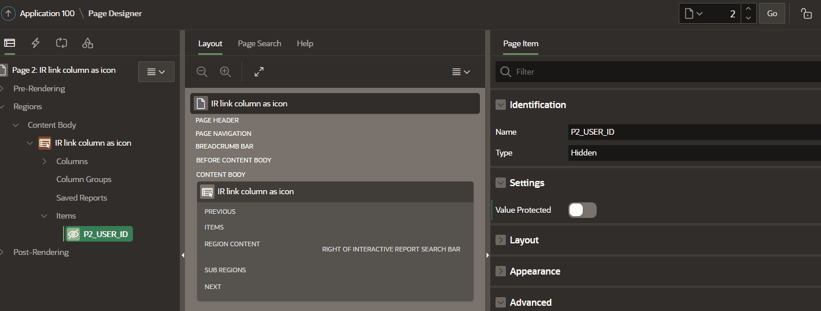
Step 2: Add and configure a new link column to the report whose content will be an icon.
Change the report query adding a new column that will contain an icon. You can find the icons and their classes using the URL: https://apex.oracle.com/pls/apex/f?p=42:icons
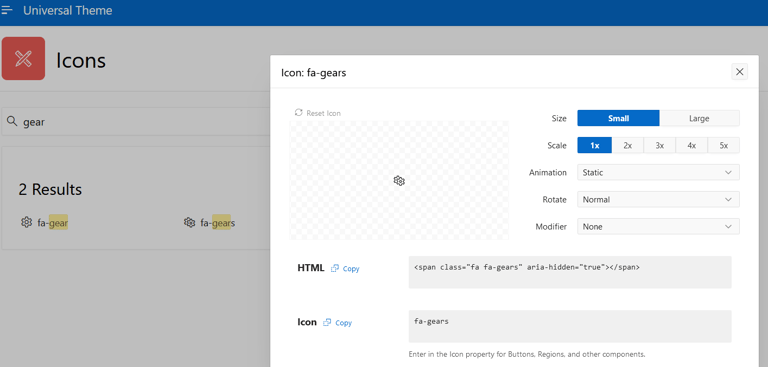
The new column will have the following:
‘<span class=”t-Icon fa fa-gears change-status” aria hidden=”true”></span>’
Note: change-status is the name given to the JQuery Selector in this case
select user_id, first_name, last_name, case when status = 0 then 'Active' else 'Inactive' end as Status, '<span class="t-Icon fa fa-gears change-status" aria-hidden="true"></span>' LINKCOLUMN from tab_users ;
Change the following attributes of new LINKCOLUMN
- Type: Link
- Alignment: Center
- Heading: Change Status
- Column Alignment: Center
- Link
- Type: URL
- URL: javascript:void(null);
- Link Text: #LINKCOLUMN#
- Link Attribute: data-id=#USER_ID#
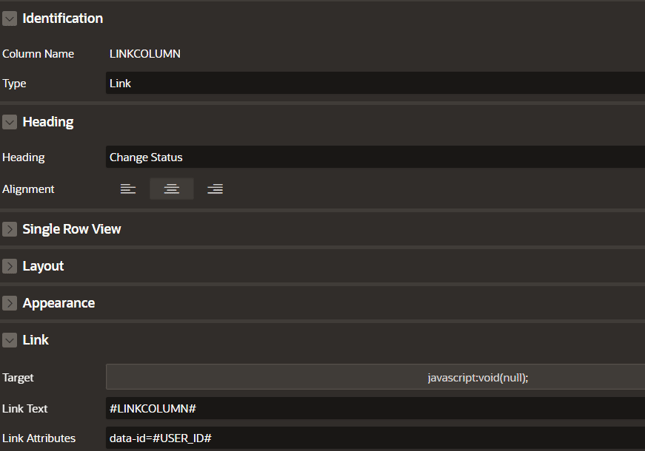
Disable all the options of “Enable Users to”
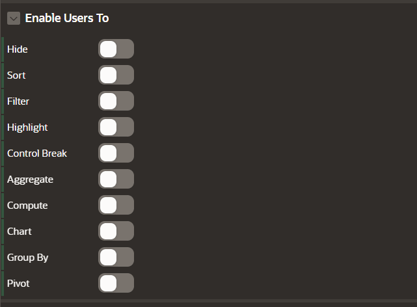
And finally, disable “Escape Special Characters” to enable the browser to render the HTML
![]()
Run the report to make sure that the new column is being rendered as expected:
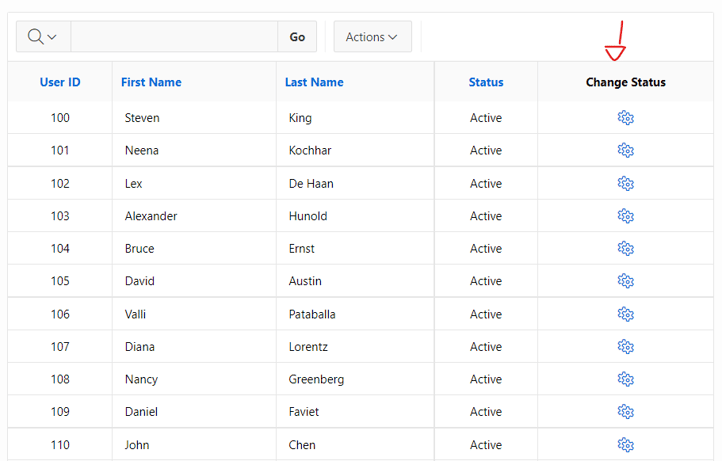
Yeah!!! we have the column with the icon
Now, it’s time to create the dynamic actions that will update the user status when clicked on the gears icon.
Step 3: Create an On Click Dynamic Action that will execute the change of user’s status:
Add a new DA for a click event.
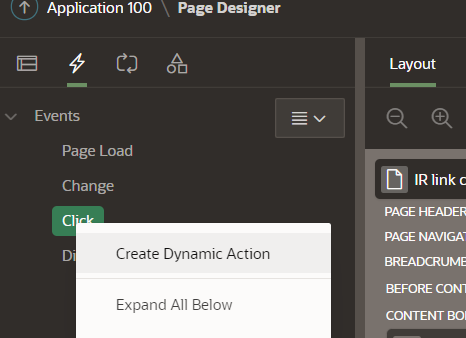
- Name: DA_UPDATE_STATUS
- When: Click
- Selection Type: JQuery Selector
- JQuery Selector: .change-status
The JQuery Selector name must be the same used in the added column text and the name prefixed by a dot (“.”)
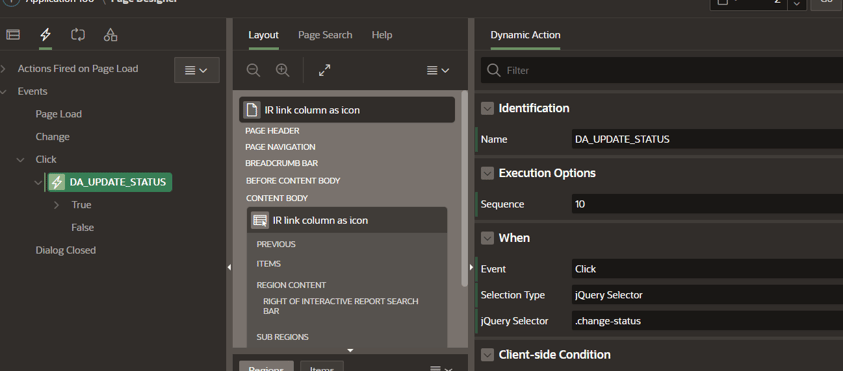
The dynamic action will have 3 TRUE actions:
- Set the value of P2_USER_ID hidden field
- Execute the database change
- Submit the page
1) Set the value of P2_USER_ID hidden field
- Action: Set Value
- Set Type: Java Script Expression
- Java Script Expression: $(this.triggeringElement).parent().data(‘id’)
- Affected Elements Item: P2_USER_ID
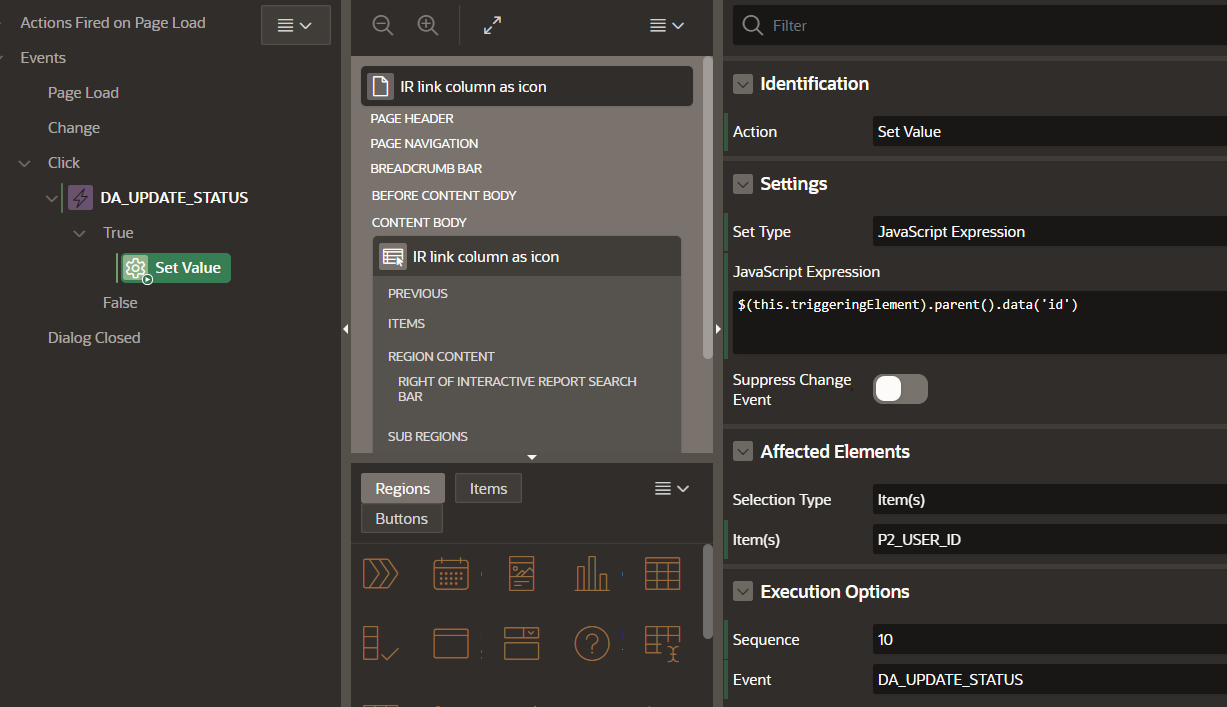
2) Execute the database change
- Action: Execute Server-side code
- Language: PLSQL
- PLSQL CODE: — for this example, let’s switch the user’s status
UPDATE tab_users
SET status = CASE WHEN status = 0 THEN 1 ELSE 0 END
WHERE user_id = : P2_USER_ID;
- Items to submit: P2_USER_ID
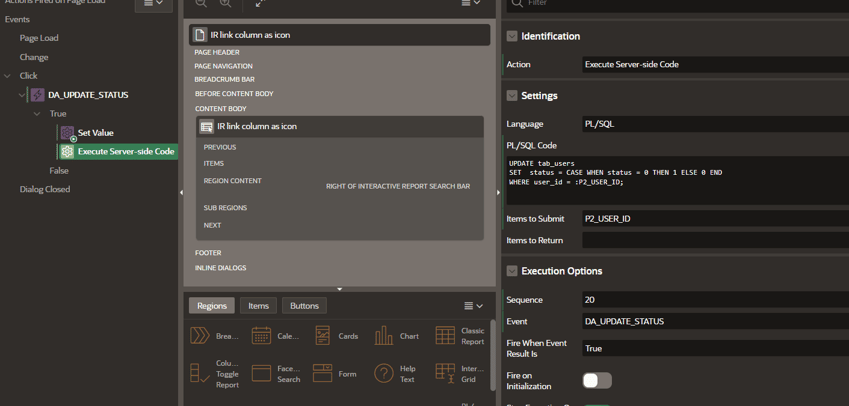
3) Submit the page
- Action: Submit Page
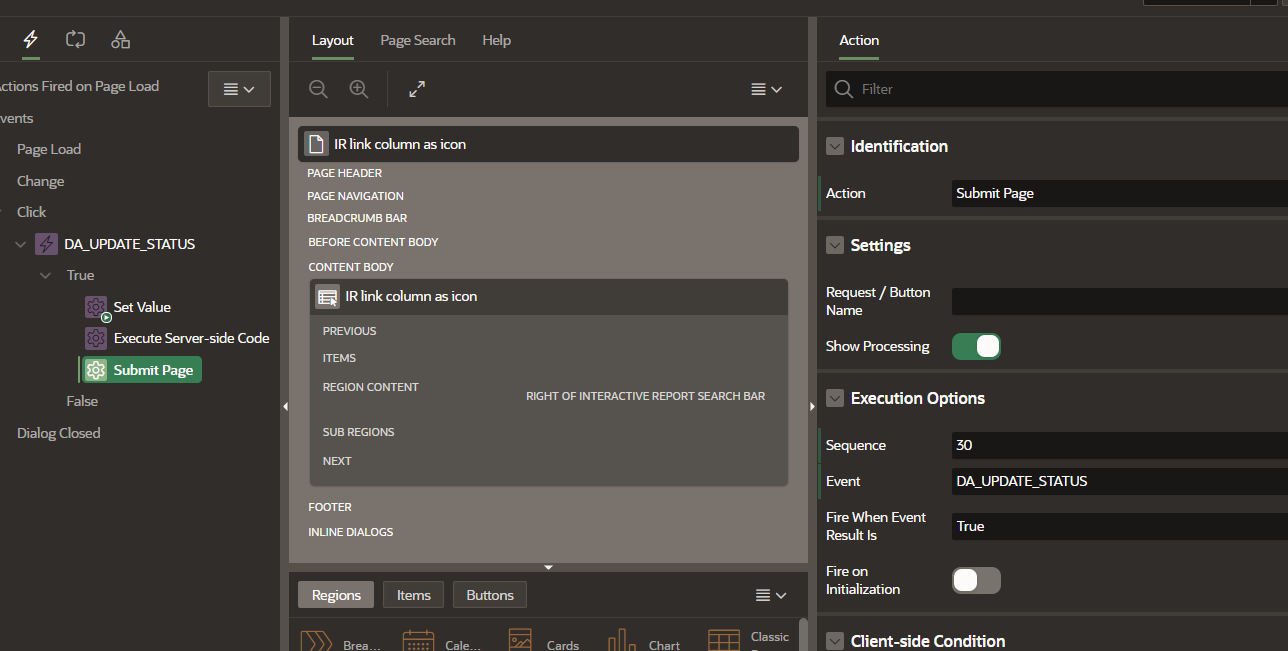
That’s it ;)
Run your report and click on the gear icon. The user’s status will be updated in the database.